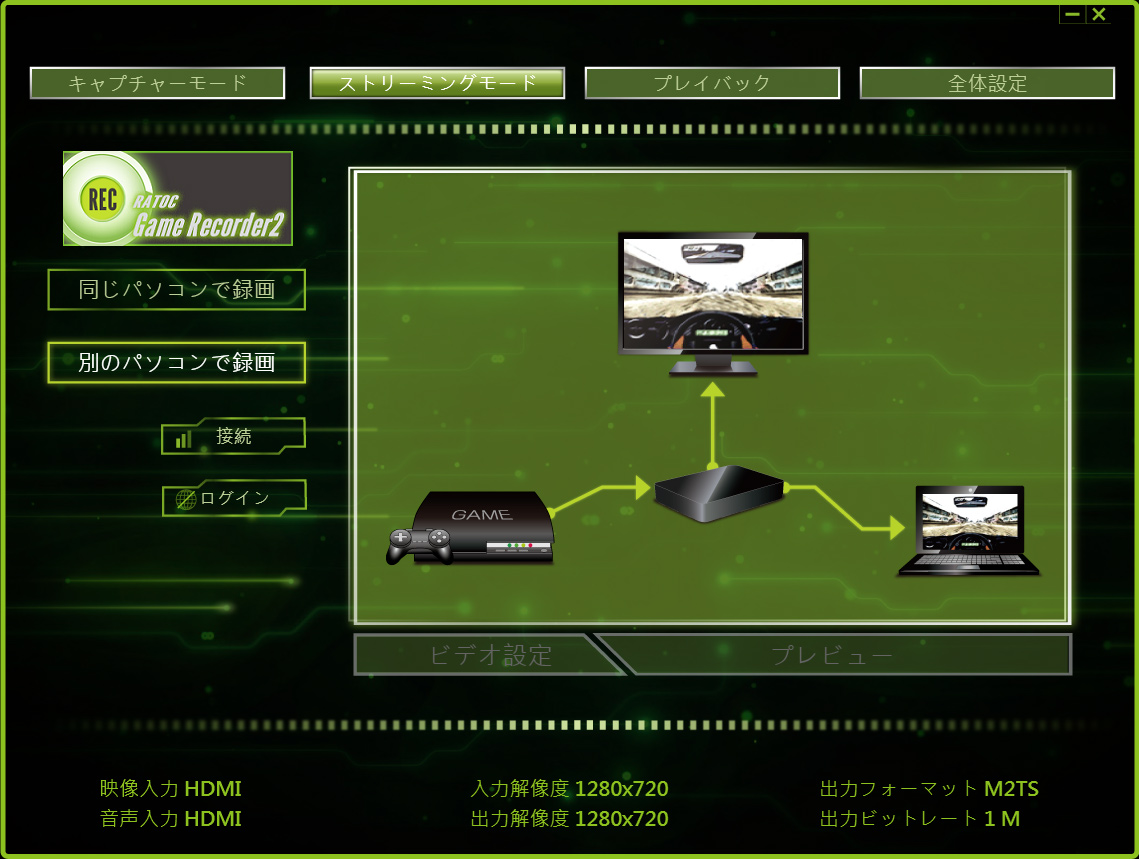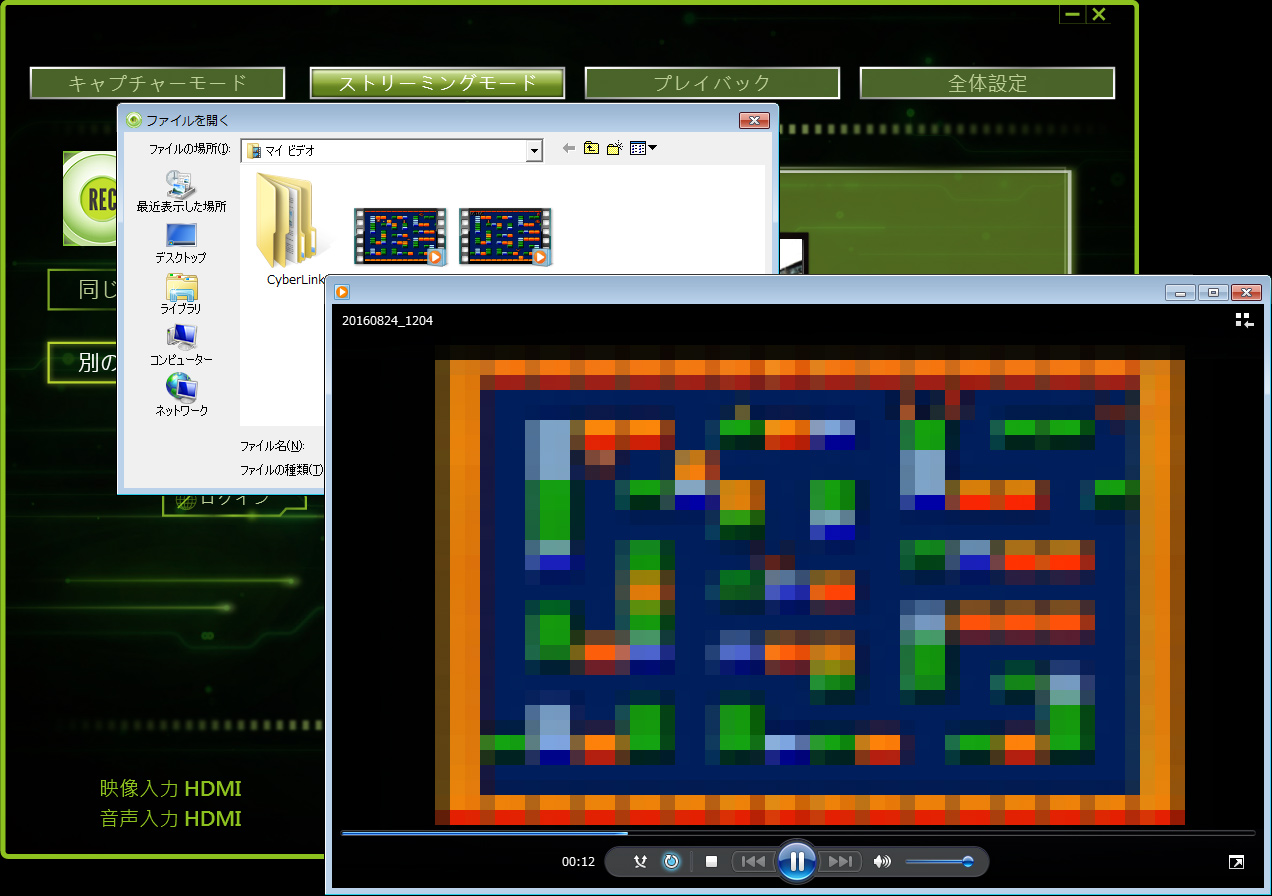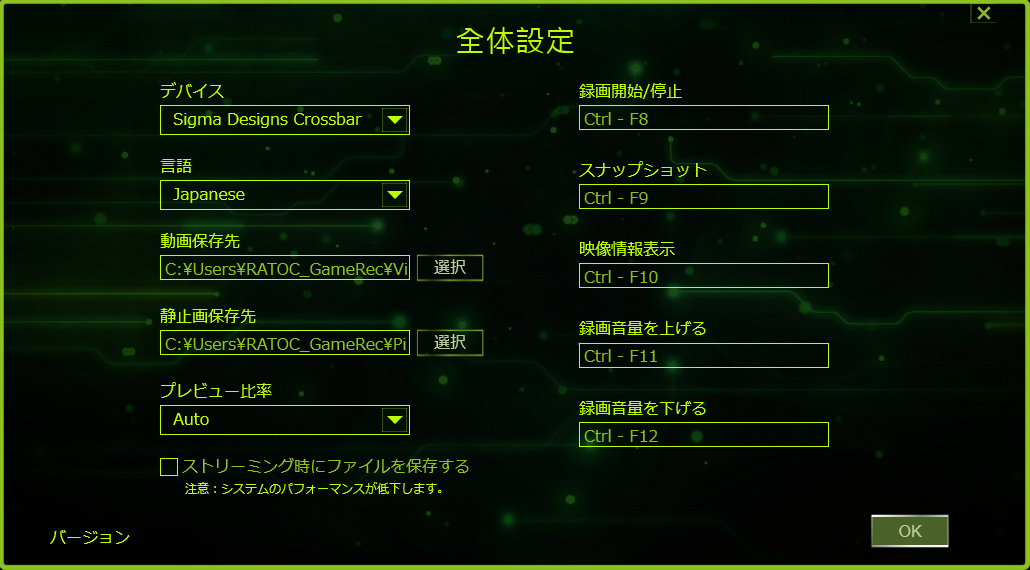新しくなったゲームキャプチャーアプリ「RATOC Game Recorder2」は、これまで複雑だった動画映像と外部音声の同時収録を素早く・簡単にできるWindowsアプリです。 製品に添付しているゲームキャプチャーアプリ「RATOC Game Recorder」と簡単に比較してみましょう。
| RATOC Game Recorder | |
|---|---|
| 対応OS | Windows10,8.1,8,7,Vista |
| 対応解像度 | 1080p、720p、480p |
| フレームレート | 最大60fps (1080p時最大30fps) |
| マイク音声のMIX入力 | × |
| 動画保存形式 | m2ts |
| 静止画保存形式 | JPG、PNG、BMP、TIFF |
| 録画ファイルの再生 | ソフト上のPIPで再生 |
| ライブ配信先のショートカット | ○ |
| ソフトまたはPCのスリープ設定 | ○ |
| 明るさ、色合など調整 | ○ |
| ハードウェアアクセラレーション | ○ |
| 保存ファイル名のユーザー定義 | ○ |
| 連続スナップショット | ○ |
| RATOC Game Recorder2 | |
|---|---|
| 対応OS | Windows10,8.1 |
| 対応解像度 | 1080p、720p、576p、480p |
| フレームレート | 最大60fps (1080p時最大30fps) |
| マイク音声のMIX入力 | ○ |
| 動画保存形式 | m2ts, MPEG4 |
| 静止画保存形式 | PNG |
| 録画ファイルの再生 | 他の動画再生ソフトで再生 |
| ライブ配信先のショートカット | ○ |
| ソフトまたはPCのスリープ設定 | × |
| 明るさ、色合など調整 | × |
| ハードウェアアクセラレーション | × |
| 保存ファイル名のユーザー定義 | × |
| 連続スナップショット | × |
上記のように新しい Geme Rcorder2では、マイクのミキシング(MIX)入力がソフトウェア上で実現。そのため実況録画時の使い勝手が向上しました。保存される動画の拡張子もこれまでのm2tsはもちろんmp4形式にも対応しています。 ただし、これまで使用できた色合いなどの調整やハードウェアアクセラレーションの機能など、複数の項目についてはカットされています。
REX-HDGCBOX2専用ソフト「RATOC Game Recorder2」
の新機能「マイク実況」のセッティング方法を簡単に説明します。
※RATOC Game Recorder2はWindows専用のソフトウェアです。それ以外のOSでは使用できません、あらかじめご了承ください。
| 動作最低環境 | |
|---|---|
| CPU | Intel Core 2 Duo 2.4GHz以上 |
| メモリ | 1GB以上のメモリ |
| ハードディスク | 1GB以上の空き容量 |
| インターフェイス | USB2.0 |
| グラフィック環境 | Direct X 9.0以降に対応したグラフィックス |
| サウンド | Direct X Audioに対応したAudio出力デバイス |
| OS | Windows 10 / 8.1 以降 |
| 推奨動作環境 | |
|---|---|
| CPU | Intel Core i5-4460 以上 |
| メモリ | 4GB以上のメモリ |
| ハードディスク | 1GB以上の空き容量 |
| インターフェイス | USB2.0 |
| 動画保存形式 | Direct X 9.0以降に対応したグラフィックス |
| 静止画保存形式 | Direct X Audioに対応したAudio出力デバイス |
| OS | Windows 10 / 8.1 64bitを推奨 |
REX-HDGCBOX2:HDゲームキャプチャーボックス
Windows 10, 8.1のいずれかを搭載した Windowsパソコン
パソコン接続用マイク
家庭用ゲーム機などのHDMI・コンポーネントで映像出力ができる機器:※HDCPのかかった映像は録画できません
HDMIケーブル(インプット用, アウトプット用)もしくは各ゲーム用コンポーネントケーブル

1: ゲーム機をゲームキャプチャーとHDMIで接続します。

2: ゲームキャプチャーとテレビをHDMIで接続します。

3: ゲームキャプチャーとパソコンをパッケージに付属のUSBケーブルで接続します。

4: パソコンのマイク端子にマイク(写真の場合はアナログ接続)を接続すれば準備が整いました。
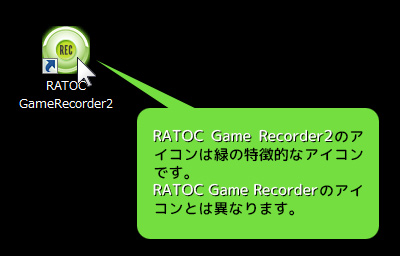
1: RATOC Game Recorder2を起動します。
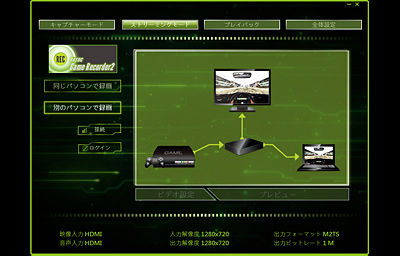
2: ソフトウェアが起動したら「接続」をクリックします。

3: 映像入力一覧ダイアログが表示されるので「HDMI」を選択し「OK」ボタンを押します。
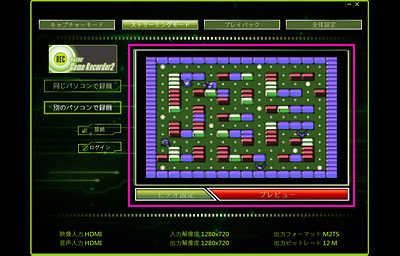
4: 簡易画面にゲーム画面が表示されます。サムネイルの左下にある「ビデオ設定」をクリックします。
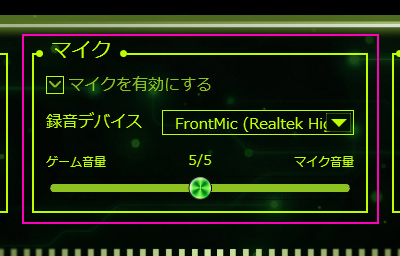
5: ビデオ設定のウィンドウが表示されたら「マイク」欄の「マイクを有効にする」にチェックをし、録音デバイス欄で使用するマイクを選択し「OK」すればプレビューに切り替わります。
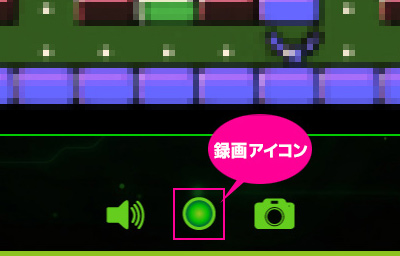
6: プレビュー画面にある下部の真中にあるアイコンをクリックすれば録画が開始します。これでプレイ映像とマイクのミックス録画が可能です。