Q.お互いのパソコンが見えるようにするには? −ネットワークの設定と共有の設定(Macintosh編)−
パソコンでLAN PCカードを使えるようにしてケーブルで接続しただけでは、お互いのパソコンを見ることはできません。
次のステップとして、プロトコルなどのネットワークに関する設定が必要になります。 WindowsのみあるいはMacのみでといった場合、比較的簡単に設定できます。
プロトコルとは、ネットワーク上でデータをやりとりするための通信手順です。
同じプロトコルを選択することで、接続しているパソコン同士のデータのやりとりが可能になります。
具体的なプロトコルを挙げると、インターネットやOS混在のLANで普及しているTCP/IP、Windows同士で利用されるNetBEUI、Mac同士で利用されるAppleTalkなどがあります。
次にファイルやプリンタの共有設定をおこないます。
複数のパソコンで資源(ハードディスク・プリンタ)を共有するときは、利用される側のファイルやプリンタの設定が「共有」になっている必要があります。
ピア・ツー・ピア接続の場合、サービス専用(サーバ)・クライアントといった区別がないので、どのパソコンでも共有によるサービスを受けたり提供したりすることができます。
|
●Macintoshの場合● |
- 【ネットワークの設定】
- Macintoshのみのイーサネット接続では、通常「AppleTalk」プロトコルの設定をします。(この接続をLocalTalkに対しEtherTalkといいます)
<PowerBookでREX-R280を使用しているとき>
REX-R280(弊社10BASE-T LAN PCカード)ドライバのインストールが正常におこなわれたとして、その後の手順を記します。

- デスクトップ上の[REX-R280]アイコンをダブルクリックします。
- 「AppleTalkを"入"にしますか」のメッセージで「はい」を選択します。
- 「経由先」に「REX-R280」を選択し、設定を保存します。
LANのポート(<・・・>)がついているデスクトップの場合は、[セレクタ]でAppleTalkを「使用」に設定し、[コントロールパネル]−[AppleTalk]で「経由先」を「Ethernet」にします。
- 【識別情報(ユーザ情報)】

- ネットワーク上のパソコンの名前は、[コントロールパネル]−[ファイル共有]で設定します。
「コンピュータの名前」を入力します。これはセレクタ上に表示されるパソコンの名前です。
「所有者の名前」を入力します。所有者は、他のMacからこのMacのすべてのファイルにアクセスができます。
パソコンに接続しているフォルダやプリンタの共有を始めるには(サービス提供を開始するには)、「開始」ボタンをクリックします。
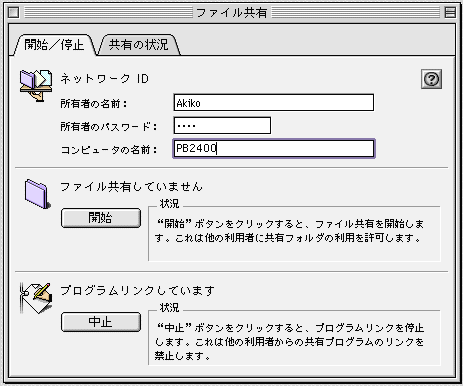
- 【ファイルの共有設定】
- あるフォルダの中にあるファイルを他のMacからアクセスできるようにするには、以下の設定をおこないます。
- 共有したいフォルダを選択します。
- メニューバーの[ファイル]−[情報を見る]−[共有](MacOS 8.1以前の場合は[ファイル]−[共有])を選択します。
- 「共有フォルダ」ウィンドウが開きますので、共有に関する各設定を行います。
- 「この項目と内容を共有する」にチェックをいれます。
- 所有者とアクセス権(読み書き、読み、書き、なし)を選択します。
- 全利用者:ネットワークに接続しているすべてのユーザ(ゲスト)
- すべてのMacで自由にファイルのやりとりをおこないたい場合は、所有者=全利用者、アクセス権=読み書きを選択します。ユーザー名とパスワードなしの「ゲスト」によるログインが可能になります。
- 全利用者:ネットワークに接続しているすべてのユーザ(ゲスト)
- 利用者・グループとアクセス権(読み書き、読み、書き、なし)を選択します。
※特にアクセスに制限を設ける必要がない場合は、「なし」を選択します。
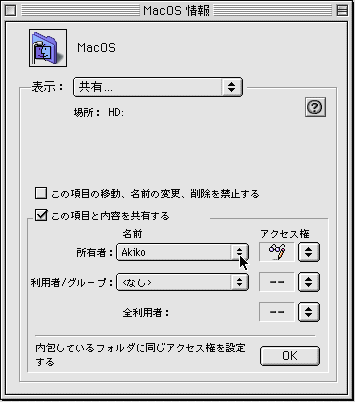
なお、Macではファイルごとの共有設定はできません。(フォルダ単位の設定となります)
また、ネットワーク上のパソコンに接続されているCD-ROMなどのデバイスも、共有することができます。 これによりCD-ROMをもたないノートパソコンでも、ネットワーク経由でアプリケーションのインストールなどをおこなうことができるようになります。
- 【共有フォルダへのアクセス】
- ネットワークに接続している共有フォルダへは、以下の手順でアクセスすることができます。
- [アップルメニュー]−[セレクタ]を選択します。
- 「AppleShare」を選択します。「ファイルサーバの選択」に共有マシンが表示されます。
- アクセスしたいマシンを選び「OK」ボタンをクリックします。
- ユーザ名とパスワードを入力あるいはゲストを選択します。
- デスクトップ上に共有フォルダが表示されます。
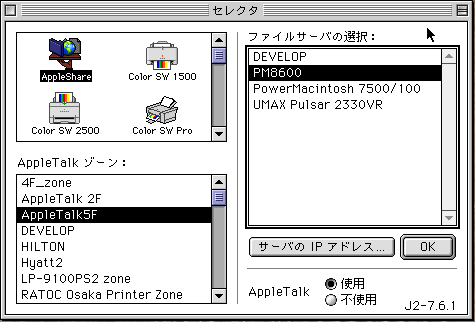
- 【プリンタの共有設定】
-
- [アップルメニュー]−[セレクタ]を選択します。
- 共有したいローカル接続プリンタを選んで「設定」ボタンをクリックします。
- 「このプリンタを共有」にチェックを入れ、プリンタの名前を入力します。
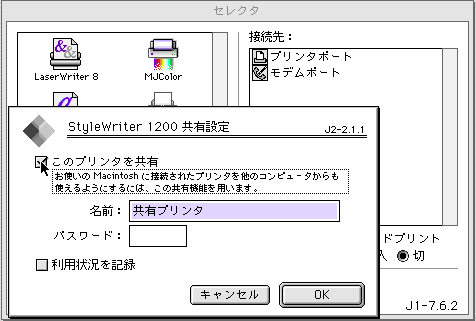
- 【利用者の設定】

- 利用者のうち「ゲスト」と「所有者」は、ファイル共有の設定において自動的に登録されています。
所有者のみがアクセスする場合やゲストのように不特定多数のユーザがMacへアクセスする場合は、利用者の設定は意識する必要はありません。
新規特定ユーザにアクセス権を設定したい場合は、まずユーザ登録をしなければなりません。
以下の手順で新規利用者の登録を行います。
- [コントロールパネル]−[利用者&グループ]を選択します。
- 「新規利用者」ボタンをクリックします。
- 登録したい利用者の名前およびパスワードを入力します。
- (新規特定ユーザとMacを共有する場合)「表示項目」で「共有」を選択し、「このコンピュータへの接続を利用者に許可する」にチェックを入れる。
※特定のフォルダにアクセス権を設定する手順は、ファイルの共有設定を参照してください。
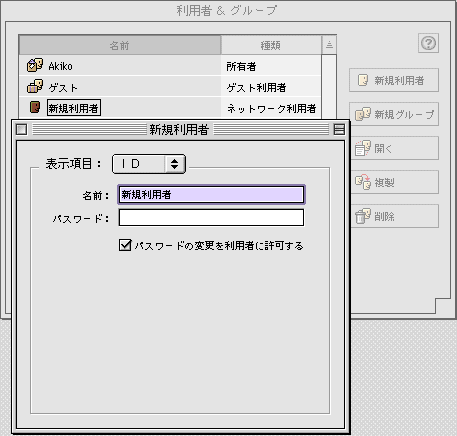
メニューに戻る
