USB 56K DATA/14.4K FAX Modem
RS-USB56N(FAQ)2024-02-09版
- 製品仕様について(RS-USB56N製品紹介のページへ)
- ご購入前の質問
- ご使用に関する質問
- トラブルシューティング
- Windows 10の質問
- Windows 8.1の質問
- Windows 7の質問
- 技術的内容(仕様)について
- 保守サポートに関して
● ご購入前の質問 ●
Q Windows 11に対応していますか?
- OSバージョンによって対応状況が異なります。最新の情報は、Windows 11対応状況のページをご確認ください。
バージョン情報は、「winver.exe」の実行で確認できます。
「Q インストールはどのようにおこないますか?」を参照にインストールしてください。
Q Windows 8.1に対応していますか?
- 対応しています。データ通信は特に問題ありません。
Windows 8.1 64bit版では、OS標準FAXソフト「Windows FAXとスキャン」で正常に送受信できませんでしたが、Windows Updateで解消されていることを確認しております。
OS標準FAXソフト「Windows FAXとスキャン」で正常に動作しない場合は、以下のいずれかの方法でアップデートされているかご確認ください。
- [コントロールパネル]−[システムとセキュリティ]−[Windows Update](あるいは[設定]−[PC設定]−[保守と管理]−[Windows Update])「更新履歴」の中に、以下の履歴があるかご確認ください。
Windows 8.1 for x64-Based Systems用更新プログラム(KB3000850)
- Windows 8.1がインストールされているドライブの[Windows]−[System32]フォルダ内の「FXST30.dll」のファイルバージョンが「6.3.9600.17415」であることをご確認ください。
アップデートされていない場合は、以下の手順でWindows Updateを実行してください。
- [コントロールパネル]−[システムとセキュリティ]−[Windows Update]の"x個のオプションの更新プログラムが利用可能です"を選択する
(あるいは[設定]−[PC設定]−[保守と管理]−[Windows Update]の"詳細の表示"を選択する)
- 「Windows 8.1 for x64-Based Systems用更新プログラム(KB3000850)」にチェックを入れて、アップデートしてください。
なお、市販のFAXソフト「MEGASOFT社製STARFAX 15 Ver.15.07以降」でも正常動作することを確認しています。 - [コントロールパネル]−[システムとセキュリティ]−[Windows Update](あるいは[設定]−[PC設定]−[保守と管理]−[Windows Update])「更新履歴」の中に、以下の履歴があるかご確認ください。
Q FAXソフトは添付されていますか?
- FAXソフトは添付されていません。Windows 11 / 10 / 8.1※1 / 7 標準のFAXソフトにて使用可能です。使用方法は「Q FAXを使用したいのですが、OS標準FAXソフトで使用できますか?」を参照してください。
※1 Windows 8.1 64bit版ではWindows Updateにて使用可能です。詳細は「Q. Windows 8.1に対応していますか?」を参照してください。 ※ FAX設定のマニュアルPDFをご用意しています。
Q 接続可能な回線は?
- アナログ一般公衆回線、ISDNのアナログポートです。
本製品はNTT加入回線用のみに設計されています。FAXモデムが使用可能かどうかは、お客様が契約している回線接続業者(OCN、Nifty、BIGLOBEなどのプロバイダ)にお問い合わせください。ADSL回線、光電話回線などでNTT電話回線と同じように使用できるかどうかは、ご使用の回線種別や地域に依存しますので、弊社ではわかりかねます。
ボタン電話、ビジネスフォン、ホームテレフォン、家庭用キーテレフォン、PBX(構内交換機)では、NTT電話回線と電気的条件が異なり接続できないことがあります。接続する場合は、装置メーカや保守会社にお問い合わせください。
なお、アナログ携帯電話、デジタル携帯電話、PHS、ビジネスフォン、ISDN、専用線ではご使用いただけません。
※製品添付の6極2芯モジュラーケーブル以外は使用しないでください。
Q デジタル回線に対応していますか?
- RS-USB56Nはアナログモデムです。デジタル回線には対応していません 。
Q ISDNで接続可能ですか?
- 可能ですが、ISDN回線に直接接続することはできません。ターミナルアダプタのアナログポートに接続してください。
ただし、+48V給電のないターミナルアダプタではご利用いただけません。 仕様に関してはターミナルアダプタの説明書をご確認いただくか、ターミナルアダプタのメーカ様にお問い合わせください。
Q 光電話で使用できますか?
- 使用可能な回線はアナログ一般公衆回線(メタル回線)、ISDNのアナログポートです。
通常のアナログ一般公衆回線と同じように使用できるかどうかは、ご使用の回線種別や地域に依存しますので、弊社ではわかりかねます。接続する場合は、装置メーカや保守会社にお問い合わせください。
Q K56Flex規格に対応していますか?
- K56Flexには対応していません。
相手モデムが「K56Flex規格のみ対応(V.90/92未対応)」の場合、接続は可能ですが、速度は33.6kbps以下となります。
Q 通信速度は?
- 56000(受信のみ) / 48000(受信のみ) / 33600 / 31200 / 28800 / 14400 / 12000 /
9600 / 7200 / 4800 / 2400 / 1200 / 300 bps
※環境(回線品質、回線状況)によっては、DCE速度が56Kbpsで接続できない事があります。
※接続先が「K56flex」方式もしくは「V.90」「V.92」以外の場合は、33.6Kbps以上の速度で接続できません。
※「V.92」で通信するには、プロバイダ側が「V.92」に対応している必要があります。
※モデムに通信機器(電話機、Fax)をつけていた場合や、電話線を分配器で分配した場合は通信速度が遅くなる場合があります。これらをはずして、接続してください。
Q 電話線の接続で分配器を経由して接続できますか?
Q 電話線を分配して接続していますが、問題はありませんか?
- 接続は可能です。ただし、回線まわりにノイズなどの影響を与える可能性があるため、分配器を利用しての接続は推奨しておりません。通信が不安定な場合は、分配器を外し、直接モジュラージャックに接続してご確認ください。
Q USB3.0/USB2.0環境でも使用できますか?
- 使用できます。
ただし、Windows 7環境では、Intel社製USB3.0ポートでは正常に動作しないことが確認されています。 Windows 8 / 8.1 / 10 / 11環境では、上記のような問題は確認されておりません。
なお、Intel社製マザーボードにおいては、Intel社から提供されている最新のUSB3.0ドライバーで現象が回避可能なことも確認しています(確認機種:intel DZ77RE-75K)。 メーカー製パソコン(Intel社製USB3.0ポート搭載)の場合、最新のUSB3.0ドライバーが提供されるかはパソコンメーカーに依存します。詳細は、メーカー各社にお問い合わせください。
USB3.0ポートで認識しない場合は、USB2.0ポートに接続してご利用ください。パソコンにUSB3.0ポートしかない場合はご使用いただけません。
Q USBハブ経由で使用できますか?
- 使用できます。
Q RS-USB56Nを2個同時に使用可能ですか?
- 同時使用には対応していません。
Q G4 FAXに対応していますか?
- 対応していません。
Q 電話着信時、パソコンの電源を自動的にONにする機能はありますか?
- ありません。
Q 海外で使用可能ですか?
- 日本国内向けにローカライズされているため、海外での使用はサポートされていません。
Q Windows Server OSに対応していますか?
- 対応しておりません。なお、弊社製モデムREX-C56EX-Uにて、USBポートでモデムを使用することが可能です。
Q MacOSに対応していますか?
- 対応していません。
Q FAXやバンキング用途で、動作確認しているソフトウェアには何がありますか?
- 確認しているソフトウェアの一覧です。
Q 仮想OS/仮想PC環境で使用できますか?
- 仮想OS/仮想PCのシステムによっては、正常にモデムが認識/制御できない場合があるため、基本サポート外とさせていただきます。
● ご使用に関する質問 ●
Q FAXを使用したいのですが、OS標準FAXソフトで使用できますか?- 使用できます。
<Windows 11 / 10の場合>
基本、下記<Windows 7の場合>と画面は同じになります。
<Windows 8.1の場合>
Windows 8.1 64bit版では、正常に動作しない場合が確認されています。
「Q Windows 8.1に対応していますか?」をご参照ください。
基本、下記<Windows 7の場合>と画面は同じになります。
OS標準ドライバーで認識している場合、確認方法の3.のデバイス名は、「Conexant USB CX93010 ACF Modem」となります。
<Windows 7の場合>
OS標準ドライバーで認識している場合、確認方法の3.のデバイス名は、「Conexant USB CX93010 ACF Modem」となります。
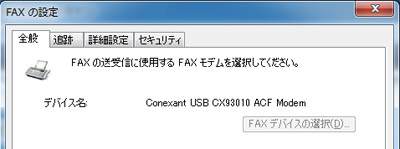
Q 発信時、ダイヤル音が鳴りません。
- RS-USB56N本体から音は鳴りません。またパソコンのスピーカーの音をONにしても
ダイヤル音はなりません。(Windows 7 64bit環境で添付ドライバーにてインストー
ルした場合のみ音は鳴ります。)
Q 本製品をパソコンに接続しましたが、OHランプとDATAランプが点灯しません。
- パソコンに本製品を接続しただけでは各ランプは点灯しません。発信/受信時に点灯・点滅します。発信(ダイヤル)実行時、OHランプが点灯し、その後DATAランプが点滅します。受信時、DATAランプが点滅し、受信後、OHランプが点灯します。
Q 落雷で破損することはありますか?
- 近隣で落雷があると、電話線を通じて過電流が流れ、モデムを破損する可能性があります。雷鳴が聞こえた場合はすぐにモデムの使用を中止し、モデムから電話線を外してください。
● トラブルシューティング ●
Q 本製品をUSBポートに接続したのですが、使用できません。- Windows 7以降では、OS標準ドライバーで動作するため、本製品をUSBポートに接続するだけでドライバがインストールされ、使用可能となります。、「Conexant USB CX93010 ACF Modem」または「USB Data Fax Voice Modem」と表示されます。
ただし、Windows 7の場合、Intel製USB3.0ポートでは正常に動作しないことが確認されています(2012/12現在)。USB2.0ポートに接続してご利用ください。
なお、デバイスマネージャー上で「REX-USB56」と表示されている場合、旧製品「REX-USB56」用のドライバーがインストールされている状態となります。 この場合、いったんREX-USB56用ドライバーをアンインストールしてください。
<REX-USB56用ドライバーアンインストール→認識手順>
1)デバイスマネージャーの「モデム」-「REX-USB56」を右クリックしメニューから 「デバイスのアンインストール」を選択します。
2)表示されるウィンドウ内に「このデバイスのドライバーを削除しようとしまし た。」のチェックボックスが表示されている場合はチェックを入れ、「アンインス トール」ボタンをクリックし、アンインストール終了後、RS-USB56NをUSBポートから 外します。
3)スタートボタンを右クリックし、「アプリと機能」をクリックします。 「REX-USB56」の名称をクリックし、「アンインストール」ボタンをクリックしてく ださい。
4)アンインストール完了後、パソコンを再起動してください。 以上で、アンインストール作業は終了です。
再度RS-USB56NをUSBポートに接続すれば、「Conexant USB CX93010 ACF Modem」また は「USB Data Fax Voice Modem」で認識されます。
Q インターネットに接続できません。
- ご契約のプロバイダに指定されている設定はお済みでしょうか?
本製品はモデムポートを増設するインターフェイスです。インターネットに接続するには、ご契約のプロバイダに指定されている設定が必要です。
Q 「ポートが開かれていません」と表示されます。
- 通信テストを行ったとき、正常にATコマンドが返答されない場合、以下の設定を行っても同様かご確認ください。
- 他にソフトウェアが起動している(特にモデム(COMポート)を使用する)場合、そのソフトウェアを終了します。
- コントロールパネルの「モデム」のプロパティにてRS-USB56N以外のモデムが登録されている場合、その他のモデムを削除します。
- ドライバを削除し、再インストールを行ってください。
- USBポートを変更してください。
- パソコン本体のシリアルポートを使用不可(Disable)に設定してください。
(可能な場合。設定方法はパソコンのマニュアルを参照してください。)
- 他にソフトウェアが起動している(特にモデム(COMポート)を使用する)場合、そのソフトウェアを終了します。
Q 使用している回線(トーン回線(プッシュホン回線)とパルス回線(ダイヤル回線))の確認・設定方法がわかりません。
- 【トーン回線・パルス回線の確認方法】
お客様ご使用の回線が「トーン」か「パルス」かについては、お使いの電話回線に電話機を接続して「117」などにダイヤルしてみてください。受話器から「ピポパ」という電子音がするときはトーン(プッシュ)回線、「カチカチ」という機械音がするときはパルス(ダイヤル)回線です。不明な場合は、最寄の電話局にお問い合わせください。
【トーン回線・パルス回線の設定方法】
「Q [電話とモデム]の画面はどこから開きますか?」(Windows 11 / 10)
「Q [電話とモデム]の画面はどこから開きますか?」(Windows 8.1)
「Q [電話とモデム]の画面はどこから開きますか?」(Windows 7)を参照してください。 - [編集]ボタンをクリックします。
- ダイヤル方法を確認します。(「トーン」あるいは「パルス」にチェックを入れます)
- 確認後、各画面を閉じます。
Q 「発信音が聞こえない」と表示され、接続できません。
-
以下の点を設定して改善されるかご確認ください。
なおドライバのアンインストール・再インストールをおこなっても改善されないか併せてご確認ください。
1)- デバイスマネージャ画面を開きます。
Windows 11 / 10 / 8.1 : 「Q [デバイスマネージャー]の画面はどこから開きますか?」(Windows 11 / 10)
「Q [デバイスマネージャー]の画面はどこから開きますか?」(Windows 8.1)Windows 7 : [スタート]−[コンピュータ]を開き、コマンドバーから[システムのプロパティ]をクリックし、タスクの[デバイスマネージャ]をクリックします。 - 「モデム」をダブルクリック、表示された「RS-USB56N」をダブルクリックします。
(Windows 8.1 / 7の場合、「Conexant USB CX93010 ACF Modem」と表示される場合もあります。) - RS-USB56Nのプロパティ画面の「モデム」タブをクリックし、「発信音を待ってからダイヤルする」のチェックを外します。
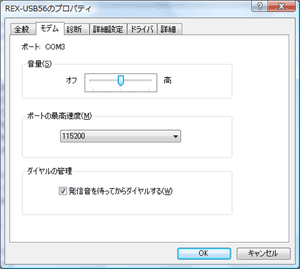
上記変更でも改善されない場合、
Windows 11 / 10 / 8.1 / 7 : 「Conexant USB CX93010 ACF Modem」または「USB Data Fax Voice Modem」のプロパティ画面の「詳細設定」タブをクリックし、追加の初期化コマンド欄に「ATX3」と記述します。
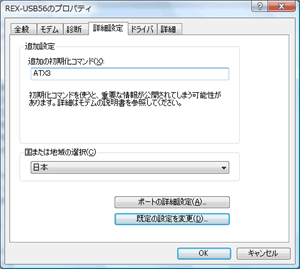
2) PBX(構内交換機)等を使用している場合
- 電話とモデムのオプション画面を開きます。
Windows 11 / 10 / 8.1 / 7 : 「Q [電話とモデム]の画面はどこから開きますか?」(Windows 11 / 10)
「Q [電話とモデム]の画面はどこから開きますか?」(Windows 8.1)
「Q [電話とモデム]の画面はどこから開きますか?」(Windows 7)
を、参照にします。 - [編集]ボタンをクリックします。
- 市内、市外に「0,(ゼロコンマ)」(あるいは「0(ゼロ)」)を追加してください。
接続するソフトウェア(例えばダイヤルアップ接続など)の設定にてモデムのプロパティを開き、上記 1) と同様の設定を行ってください。 また以前に他のモデムなどで、既に接続する設定を行っている場合、新規に作成しても同様かご確認ください。 - デバイスマネージャ画面を開きます。
Q ダイヤルアップネットワークの接続方法がわかりません。
-
以下の手順は手動で設定する場合の方法を示しています。まずダイヤル先・IDやパスワードなどに関しては、接続先のプロバイダにご確認ください。自動セットアップCD-ROMなどがプロバイダから提供されている場合は、その指示に従ってください。
<Windows 11 / 10 / 8.1の場合>
- 「Q [コントロールパネル]の画面はどこから開きますか?」(Windows 11 / 10)
「Q [コントロールパネル]の画面はどこから開きますか?」(Windows 8.1)を参照してください。
([ネットワークとインターネット])−[インターネットオプション]を選択します。 - プロパティ画面の「接続」タブをクリックします。
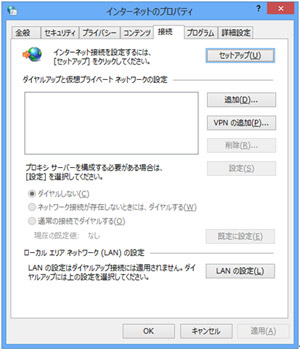
- [追加]ボタンをクリックします。「インターネットへの接続」画面が表示されます。
- 接続方法が確認されます。[ダイヤルアップ]をクリックします。
- 「ダイヤルアップの電話番号」「ユーザID」「パスワード」は接続するプロバイダに確認して入力し、「接続名」は任意で入力します。
<Windows 7の場合>
- [スタート]−[コントロールパネル](−[ネットワークとインターネット])−[インターネットオプション]を選択します。
- プロパティ画面の「接続」タブをクリックします。
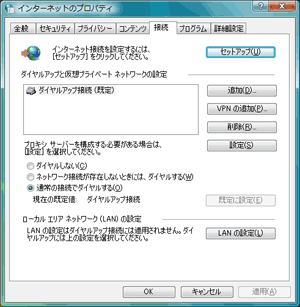
- [追加]ボタンをクリックします。「インターネットへの接続」画面が表示されます。
- 接続方法が確認されます。[ダイヤルアップ]をクリックします。
- 「ダイヤルアップの電話番号」「ユーザID」「パスワード」は接続するプロバイダに確認して入力し、「接続名」は任意で入力します。
- 「Q [コントロールパネル]の画面はどこから開きますか?」(Windows 11 / 10)
Q パルス接続ですが、発信できません。
-
パルス設定になっているか、「Q 使用している回線(トーン回線(プッシュホン回線)とパルス回線(ダイヤル回線))の確認・設定方法がわかりません。」を参考にまずご確認ください。
その上で以下の設定をご確認ください。
- インターネットのプロパティを開きます。
Windows 11 / 10 / 8.1 : 「Q[コントロールパネル]の画面はどこから開きますか?」(Windows 11 / 10)
「Q[コントロールパネル]の画面はどこから開きますか?」(Windows 8.1)
を参照し([ネットワークとインターネット])−[インターネットオプション]を選択します。Windows 7 : [スタート]−[コントロールパネル]−([ネットワークとインターネット]−)[インターネットオプション]を選択します。 - プロパティ画面の「接続」タブをクリックします。
- 「ダイヤルアップと仮想プライベートネットワークの設定」から設定する名称を選択し、[設定]をクリックします。
- 「xxxの設定(xxxは選択した名称)」画面が表示されます。
- [プロパティ]をクリックします。
- 「xxxプロパティ(xxxは選択した名称)」画面が表示されます。
- 「ダイヤル情報を使う」にチェックを入れてください。
- 「市外局番」を入力し、[OK]ボタンをクリックして画面を閉じます。
接続可能かご確認ください。 - インターネットのプロパティを開きます。
Q [電話とモデムのオプション]を開こうとすると、「電話とモデムのコントロールパネルを開けません。テレフォニーサービスの開始に問題がある場合があります。」というメッセージが表示され開くことができません。
- [Telephony]サービスが開始されていない可能性があります。以下の手順にて開始させてください。
- [スタート]ボタン−[コントロールパネル](−[パフォーマンスとメンテナンス])−[管理ツール]をクリックします。
- [サービス]をダブルクリックし開きます。
- 画面左側の一覧から[Telephony]をダブルクリックし開きます。
- 「Telephonyのプロパティ」画面が表示されます。
- 「全般」タブをクリックし”スタートアップの種類”の右側[∨]ボタンをクリックし、プルダウンメニューの一覧から[手動]を選択し[適用]ボタンをクリックします。
- [開始]ボタンをクリックし処理が完了するまで待ちます。元の画面に戻りましたら、[OK]ボタンをクリックし画面を閉じます。
- すべての画面を閉じ、[電話とモデムのオプション]画面が正常に表示されるか確認してください。
Q モデムが自動着信しません。ターミナルソフトで確認するとRINGは表示されており、手動での着信はできます。
※ターミナルソフトはWindows 用ターミナルエミュレータ「TeraTerm」などをご使用ください。
- 本モデムの工場出荷時の設定は自動着信が有効になっていません。モデム初期化コマンドに「ATS0=<リング回数>」を設定してご確認ください。
また、ひかり回線やADSL回線、CATV回線などでは、そのアダプターの仕様(アナログポートの仕様および呼出信号の期間感度が0.8秒以下の場合など)により、自動受信できない場合があります。 詳細は、アダプターメーカーなどにお問い合わせください。
Q FAXの送信はできますが、受信ができません。
Q FAXの受信はできますが、送信ができません。
- FAXソフト側の設定をご確認ください。
送信が可能で、受信ができない場合、FAXソフト側で「受信する」設定に、
受信が可能で、送信ができない場合、FAXソフト側で「送信する」設定に
なっていない可能性があります。変更してください。
それでも同様の場合は、以下の確認をお願いします。
- RS-USB56N本体を、他のUSBポートに接続する。
- ドライバの削除をおこない、再インストールする。
- RS-USB56N本体を、他のUSBポートに接続する。
Q エー・アイ・ソフト「Easy Fax Pro 7」で”同期ずれのため、送受信できません”と表示され、使用できません。
- 本製品は、エー・アイ・ソフト「Easy Fax Pro 7」に対応しておりません。
Q USBポートに接続してもLEDが点灯しません。
- USBポートに接続するだけ、ドライバのインストールを行っただけでは点灯しません。OHランプは、実際に接続を開始するときに点灯します。DATAランプは、データ送受信時に点滅します。
Q 接続時にモデムが応答しない、あるいはモデムに障害が発生したとなります。
Q USBポートに接続しましたが、セットアップガイド記載の最初の画面が表示されません。
- 正常に認識しているか確認します。
- RS-USB56NをパソコンのUSBポートに接続した状態で、デバイスマネージャを開きます。
Windows 11 / 10 / 8.1 : 「Q[デバイスマネージャー]の画面はどこから開きますか?」(Windows 11 / 10)
「Q[デバイスマネージャー]の画面はどこから開きますか?」(Windows 8.1)
それぞれを参照してください。Windows 7 : [スタート]−[コンピュータ]を開き、コマンドバーから[システムのプロパティ]をクリックし、タスクの[デバイスマネージャ]をクリックします。
- 「モデム」をダブルクリックし、「RS-USB56N」がエラーなく表示されているか確認します。
● 「RS-USB56N」が 表示されている場合 「RS-USB56N」をダブルクリックします。RS-USB56Nのプロパティ画面の「診断」タブをクリックし、「モデムの照会」ボタンをクリックします。 エラーが表示されないことを確認します。確認後、再度通信を行ってください。 ● 「Conexant USB CX93010 ACF Modem」や「USB Data Fax Voice Modem」が表示されている場合 Windows 7以降では、OS標準ドライバーでインストールされると、上記名称となります。 ● 「!RS-USB56N」が表示されている場合 一旦削除し、RS-USB56Nの抜き挿しを行っても同様かご確認ください。 ● 上記表示が一切ない場合 RS-USB56Nを一旦抜き、異なるUSBポートに接続しご確認ください。 ● 「Unknown Device」が表示されている場合 USB3.0ポートに接続している場合は、USB2.0ポートに接続してご確認ください。
Windows 7では、Intel製USB3.0ポートで正常に動作しないことが確認されています(2012年12月現在)。
- RS-USB56NをパソコンのUSBポートに接続した状態で、デバイスマネージャを開きます。
Q 「回線がビジー」「回線は使用中」とエラーが表示されます。
- 以下の原因が考えられます。
- 接続先電話番号が間違っている場合
設定が誤っていないか「Q 所在地の編集画面の入力内容について教えてください。」を参照にご確認ください。
また「Q ダイヤルアップネットワークの接続方法がわかりません。」を参照に、接続先電話番号の入力に間違いがないかご確認ください。
- ご利用電話回線種別が異なっている場合
「Q 使用している回線(トーン回線(プッシュホン回線)とパルス回線(ダイヤル回線))の確認・設定方法がわかりません。」を参照に、回線種別を正しく設定してください。使用されている回線がパルス回線(ダイヤル回線)の場合、「Q パルス接続ですが、発信できません。」を参照に設定してください。
- 接続先電話番号が間違っている場合
Q 設定してから、パソコン起動時にダイヤルアップ接続の画面が表示されるようになりました。
- モデムが勝手に発信設定することはありません。パソコン
起動時の設定(スタートアップや常駐ソフトなど)に、ネットワークへ接続する設定が含まれている可能性があります。ご確認ください。
Q 設定の変更をしていないのに、使用できなくなりました。
- 以下の設定をおこなっても同様か、ご確認ください。
- RS-USB56N本体を、他のUSBポートに接続する。
- ドライバーの削除をおこない、再インストールをおこなってください。
- 「Q ダイヤルアップネットワークの接続方法がわかりません」を参照し、ダイヤルアップ接続の再設定をおこなってください。
設定後、接続の際に以下を確認してください。
- パソコンのスピーカをONにしている場合、接続音が聞こえるか(一部環境のみ)。
- 接続時、RS-USB56N本体のLED(OHランプ)が点灯するか。
- Microsoft社のサポートページ「Word 文書または Excel ブックには、Windows vista、Windows Server 2008、Windows 7 または Windows Server 2008 R2 の fax デバイスを印刷すると、生成される .tif ファイルを開くことができません」
から入手可能な修正プログラムを適用することにより、現象が回避可能なことを確認しています。
修正プログラムの詳細に関しては、弊社では分かりかねますので、Microsoft社にお問い合わせください。
 主な入力内容は以下の通りです。
主な入力内容は以下の通りです。
国/地域 : 日本 市外局番 : お客様が使用になる場所の局番(プロバイダにより指定がある場合はその指示に従ってください) ダイヤル情報 : <外線発信番号>
入力は不要(空欄)
(交換機などを利用している場合、その機器にあわせ、外線発信に必要な番号を入力してください)
<識別番号>
入力は不要(空欄)ダイヤル方法 : お客様がご契約の電話回線を選択
Q 「Windows FAXとスキャン」を使用した際、送受信時に「予期せぬエラー」になります。
- インストールガイドの「モデムの照会」で、コマンドと応答のリスト表示がでてくるかをご確認ください。
- コマンドと応答のリスト表示が出てこない場合、別のUSBポートへ接続し改めてご確認ください。
- コマンドと応答のリスト表示が出てくる場合、Windows OSの「Windows FAXとスキャン」側でエラーが発生している可能性が考えられます。一度マイクロソフト社へ本事案について確認をお願いいたします。
-
ご利用電話回線種別が異なっている可能性があります。
「Q 使用している回線(トーン回線(プッシュホン回線)とパルス回線(ダイヤル回線))の確認・設定方法がわかりません。」を参考に、回線種別を正しく設定してください。
- モジュラーケーブルがきちんとモデムに接続されているかご確認ください。
Q OS標準ドライバーでインストールすると「USB Data Fax Voice Modem」で認識されます(Win7以降)
- デバイス名が「USB Data Fax Voice Modem」となっていても、モデムの照会が出来ていれば、動作に問題はありません。(ただし、Voice modemとしての機能はサポートしておりません。)
Q 文書(WordやExcel)の印刷を選んでもFAXが表示されません
- Windows 11 バージョン22H2では印刷からFAXが表示されなくなっています。
レジストリの設定を変更することにより、以前のように表示は可能です。ただし、他の動作に何らかの影響を及ぼす可能性については当社では把握しておらず、その責任を負いかねます。
【ご注意】
レジストリを操作すると、Windowsのシステムに関する情報が変更されます。パソコンが起動できなくなったり、新たな問題が発生することがあります。レジストリの変更前にバックアップを取るなど十分に注意して、お客様自身の責任において行ってください。
以前の印刷の状態にするレジストリファイル
22H2_印刷_旧.reg(⇒ zipファイルダウンロード(22H2_print_old.zip))
22H2の印刷の状態に戻すレジストリファイル
22H2_印刷_新.reg(⇒ zipファイルダウンロード(22H2_print_new.zip))
ご利用方法
- いずれかのファイルをダウンロードします。
- ファイル名の拡張子(.reg_)の末尾“_”を削除し(.reg)とします。
- 同ファイルをダブルクリックします。
レジストリの設定を自動的に行います。
※印刷に反映されない場合、パソコンを再起動してください。
● Windows 11 / 10の質問 ●
Q インストールはどのようにおこないますか?- 起動したパソコンのUSBポートに接続すると、OS標準ドライバーが自動的にインストールされます。
Q [デバイスマネージャー]の画面はどこから開きますか?
-
- 画面左下のスタートアイコンを右クリックします。

- 右クリックメニューから、[デバイスマネージャー]をクリックします。
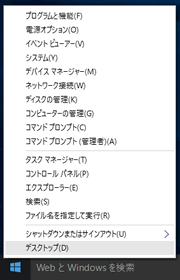
- 画面左下のスタートアイコンを右クリックします。
-
- スタートボタンまたは検索ボタンを押し「コントロールパネル」と入力し、検索してください。
- 表示された「コントロールパネル」をクリックします。
Q [電話とモデム]の画面はどこから開きますか?
-
- 「Q [コントロールパネル]の画面はどこから開きますか?」を参照します。
- 画面右上の「表示方法」の"カテゴリ"をクリックし、"大きいアイコン" をクリックします。
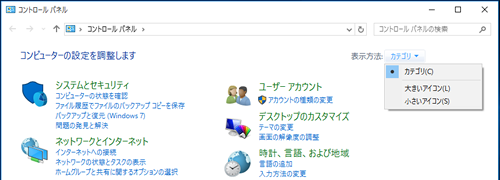
- 表示された[電話とモデム]アイコンをダブルクリックします。
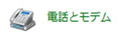
Q ダイヤルアップ接続を設定しました。どこから接続しますか?
-
- 画面右下のネットワークアイコンを左クリックします。
- [ダイヤルアップ接続](ダイヤルアップ接続作成時につけた名前)をクリックします。
- 設定画面(ネットワークとインターネット)が表示されます。
- 右ウィンドウの[ダイヤルアップ接続]をクリックします。
- 表示された[接続]をクリックします。
- 接続する画面が表示されますので、[ダイヤル]をクリックします。
Q [Windows FAXとスキャン]のアンインストールは可能ですか?
-
-
Windows 10の大型アップデート以降やWindows 11では、
以前のOSにあった「Windowsの機能の有効化または無効化」に
[Windows FAXとスキャン]の項目がなくなっています。
スタートボタン→[設定]→[アプリ]→[オプション機能]とたどれば、
[Windows FAXとスキャン]が表示されます。
[Windows FAXとスキャン]を選択し「アンインストール」ボタンをクリックすると
アンインストールをおこなうことができます。
また、スタートボタン→[設定]→[アプリ]→[オプション機能]
→[オプション機能を追加する]→[Windows FAXとスキャン]にチェックを入れ、
「次へ」ボタン をクリックし、「インストール」ボタンクリックすると
インストールをおこなうことができます。
(インターネットに接続されている必要があります)
● Windows 8.1の質問 ●
Q インストールはどのようにおこないますか?- 起動したパソコンのUSBポートに接続すると、OS標準ドライバーが自動的にインストールされます。
Q [デバイスマネージャー]の画面はどこから開きますか?
-
- 画面左下のスタートアイコンを右クリックします。
- 右クリックメニューから、[デバイスマネージャー]をクリックします。
-
- 画面左下のスタートアイコンを右クリックします。
- 右クリックメニューから、[コントロールパネル]をクリックします。
Q [電話とモデム]の画面はどこから開きますか?
-
- 「Q [コントロールパネル]の画面はどこから開きますか?」を参照します。
- 画面右上の「表示方法」の”カテゴリ”をクリックし、”大きいアイコン” をクリックします。
- 表示された[電話とモデム]アイコンをダブルクリックします。
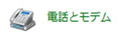
● Windows 7の質問 ●
Q インストールはどのようにおこないますか?- 起動したパソコンのUSBポートに接続すると、OS標準ドライバが自動的にインストールされます。
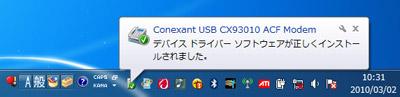
Q [電話とモデム]の画面はどこから開きますか?
- [コントロールパネル]を開きます。
- 画面右上の「表示方法」の”カテゴリ”をクリックし、”大きいアイコン”
をクリックします。
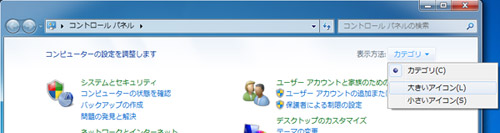
- 表示された[電話とモデム]アイコンをダブルクリックします。
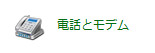
Q Windows 7 標準のFAXソフト[Windows FAXとスキャン]で、「このメディアは書き込み禁止のため送信できません」が表示され、FAX送信できません。
- [Windows FAXとスキャン]の機能を、いったん無効化してから有効化し、FAX送信ができるかご確認ください。
【手順】
- [コントロールパネル]−[プログラムのアンインストール(プログラムと機能)]を開きます。
- 「Windowsの機能の有効化または無効化」をクリックします。
- 一覧内の「印刷とドキュメントサービス」−「Windows FAXとスキャン」のチェックを外し、[OK]をクリックします。
- パソコンを再起動します。
- 起動後、1.〜3.の操作をおこない、「Windows FAXとスキャン」にチェックを入れ、[OK]をクリックします。
Q Windows 7 XP Mode で使用可能ですか?
- 残念ながら使用できません。
● 技術的内容について ●
Q ATコマンドが知りたいのですが?- ATコマンド・Sレジスタ・リザルトコード一覧表を用意しています。
Q NTT東西で2024年1月から切り替え予定の固定電話IP網で使用できますか?
- FAX送受信およびデータ通信が正常に動作することを確認しています。
Q REX-USB56とRS-USB56Nの違いは?
Q REX-USB56の代わりにRS-USB56Nを使用することは可能ですか?
- REX-USB56に搭載のICチップ生産終了により、後継ICを搭載した新製品がRS-USB56Nとなります。
⇒ RS-USB56N 製品情報
RS-USB56Nでは旧製品(REX-USB56)に添付していたドライバーCDがなくなり、OS標準ドライバーのみのサポートとなりました。対応OSはWindows 11、Windows 10、Windows 8.1、Windows 7となります。(Windows 10は1709以降にアップデートが必要です)
互換ICを使用していますが、すべての動作を保証するものではありませんので、ご了承ください。既存システムで置き換えや追加をされる場合は、あらかじめ動作確認されることをおすすめします。
● 保守サポートに関して ●
Q サポートおよび修理の窓口について教えてください。
- 電話でのお問い合わせはラトックシステムサポートセンター
TEL 大阪 06-7670-5061 東京 03-5847-7604(月〜金 10:00〜13:00 14:00〜17:00)
をご利用ください。
E-MAIL、FAXでのお問い合わせ(24時間受付/順次回答)
・E-MAIL:サポートセンター宛メール
・FAX:06-7670-5069
修理依頼
・修理受付と窓口のご案内
※修理およびサポートの提供期間について
出荷完了後5年を経過した製品については、原則として修理、保守、サポートの提供を終了させていただいております。詳細は、「弊社製品の修理・サポート期間について」をご確認ください。
Q 海外でのサポートは?
- 本製品は、日本国内仕様のため、海外での保守およびサポートはおこなっておりません。
- 弊社ホームページにてマニュアルのPDFファイルを公開しております。
