木曜日、5月 21、2020
Raspberry Pi のセットアップ(その2)
前回でインストールに必要なツールのダウンロードをおこないました。
今回は、Raspbianのインストールをおこないましょう。
1)イメージファイルの書き込み(Windows:Win32DiskImager)
前回ダウンロードしたRaspberry PiのOS「Raspbian」のファイルを「Win32DiskImager」を使って書き込みます。
はじめに「Win32DiskImager」を起動します。
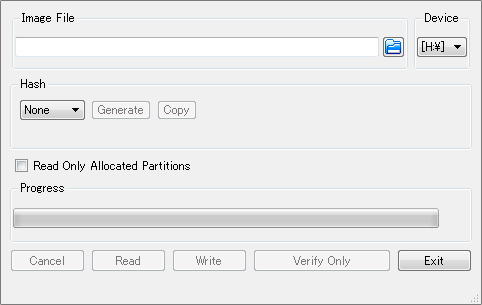
Win32DiskImager画面
起動すると上記の画面が表示されます。
各項目については以下を参照してください。
a)Image File
書き込むためのイメージファイルを参照します。
参照するとテキストボックスにパス(Path)が表示されます。
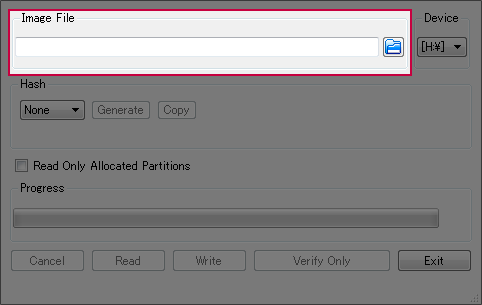
解凍したイメージファイルを選択します
b)Device
参照するSDカードのドライブを指定します。
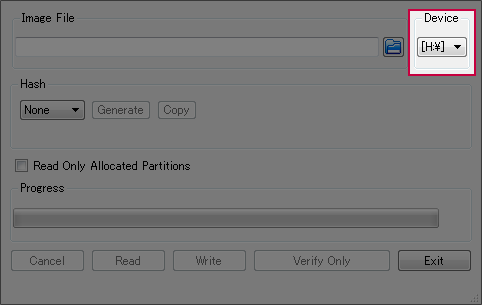
書き込みたい対象のドライブを選択します
c)Hash:ハッシュ値の生成と取得(デフォルト値はNone)
ハッシュ値を生成するための項目です。使用しないためそのままでかまいません。
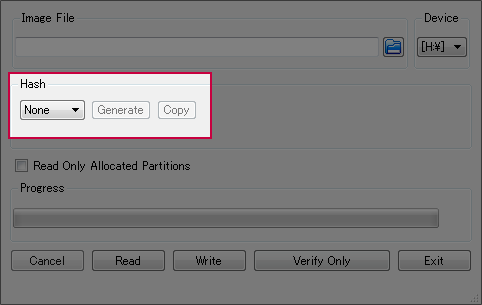
ハッシュ値を取得する場合はこの項目を操作します
※使用しません
d)割り当てられたパーティションの読み込み(デフォルトはチェックなし)
このチェックボックスは、SDカード内の割り当てられたパーティションのみ読み込むかのチェックとなります。そのままでかまいません。
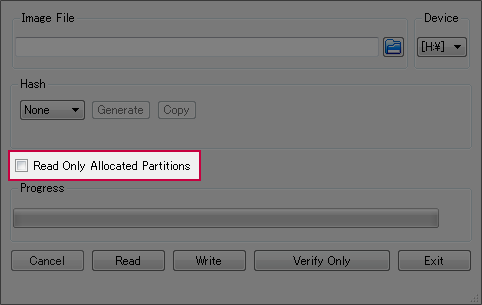
パーティションの割り当てがある場合はここを選択します
※使用しません
e)Progress(進捗状況)
書き込みを開始すると、進捗状況が一目でわかるバーで表示されます。
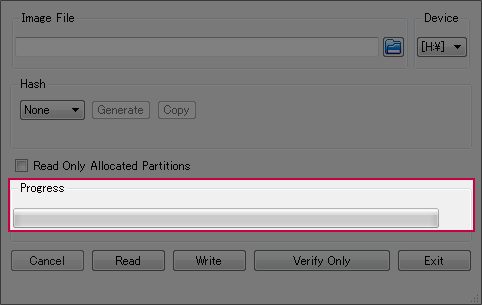
進行状況に合わせてプログレスバーが表示されます
f)各種操作ボタン
書き込み作業やバックアップに使用します。
以下の2つが特に使うので覚えておいて下さい。
Write:ダウンロードしたイメージファイルをSDカードに書き込みます。
Read:SDカードにあるOSをバックアップします。
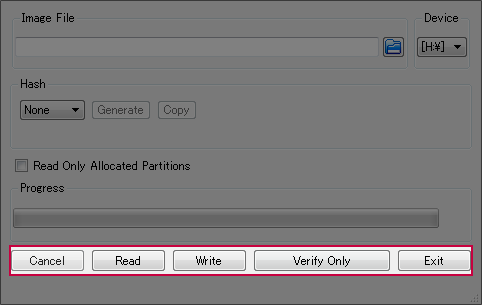
書き込みやバックアップをおこなうための操作ボタンです
今回は "Write" のみ使用します
2)Win32DiskImager 書き込み手順(Windows)
I)イメージファイルの読み込み
「Win32DiskImager」の起動後、"Image File" のディスクマークをクリックし、解凍したファイルを読み込みます。
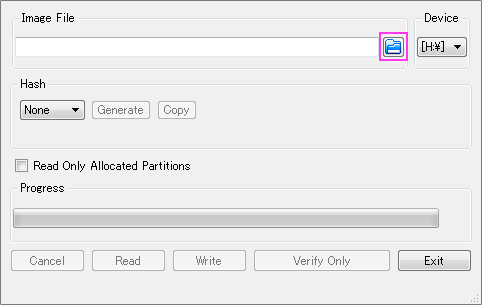
ディスクマークをクリックしてイメージファイルを読み込みます
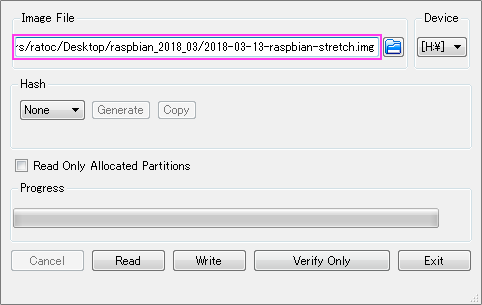
イメージファイルを読み込むとこのような表示になります
II)書き込みドライブの確認
書き込み対象のSDカードのセットされているドライブが表示されているドライブ名と同じか確認します。
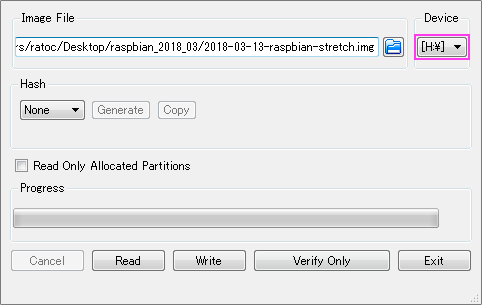
ドライブ名が正しいか確認してください
III)書き込みドライブの確認
上記の項目がOKであれば、”Write”をクリックすると確認画面が表示されます。
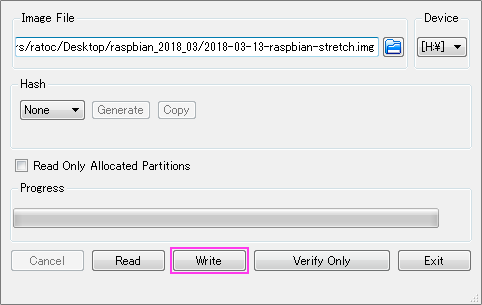
“Write”をクリックすると最終確認のダイアログが表示されます
“Yes” をクリックすることで自動的に書き込みが開始されます。
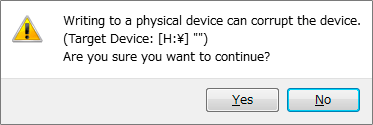
“Yes”をクリックすると自動的に書き込みが開始されます
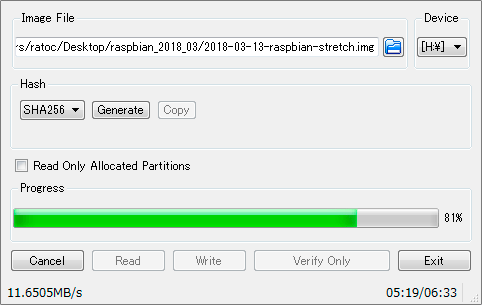
書き込み中はプログレスバーで進捗がわかります
書き込みが正常に終了すれば以下のダイアログが表示されます。
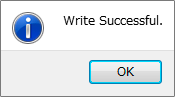
“Successful”と表示されればインストール作業は成功です
以上でRaspbianのインストール作業は完了です。
3)イメージファイルの書き込み(Win/Mac共通:Etcher)
イメージライティングアプリケーション「Etcher」を使用した書き込み方法は以下のとおりです。
i)ファイルの読み込み
Etcherを起動すると下記の画面が表示されます。
左側にある “Select Image” をクリックし、”イメージファイル” もしくは “ZIPファイル”を選択します。
EtcherはZIPファイルを取り込んだ場合でもそのままイメージを書き込んでくれます。
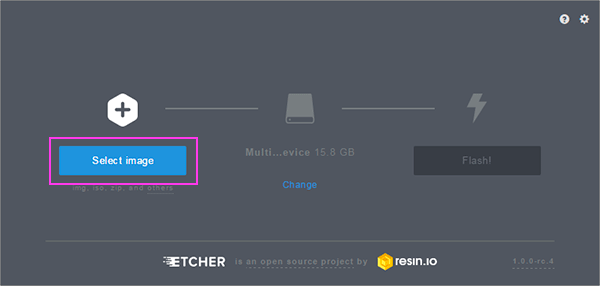
“Select Image”を選択しファイルを読み込みます
そのとき ZIPファイルのままでもかまいません
ii)ファイルの書き込み
Etcherは読み込みが終わるとすぐに書き込みが可能な状態になります。
このとき、画面中央のドライブ設定が間違っているとSDカードではない場所にインストールされますので、書き込みの前には必ず書き込み先のドライブを確認してください。
確認後、画面右側の “Flash!” をクリックすることで、自動的に書き込みが開始されます。
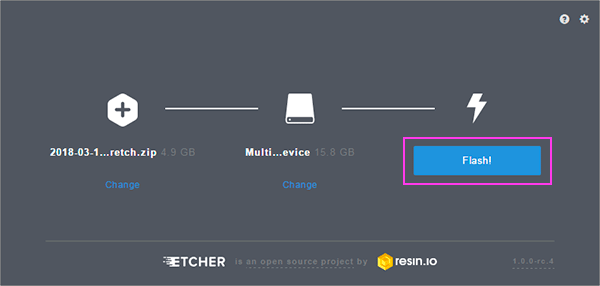
“Flash!”をクリックすると書き込みを開始します
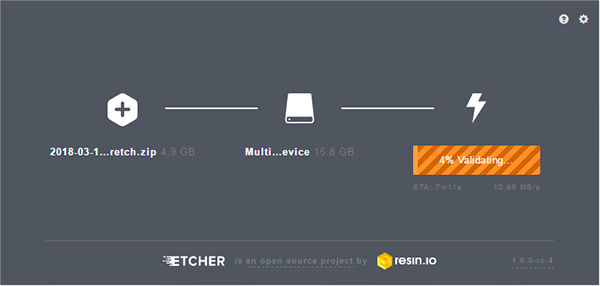
書き込み中はこのような画面が表示されます
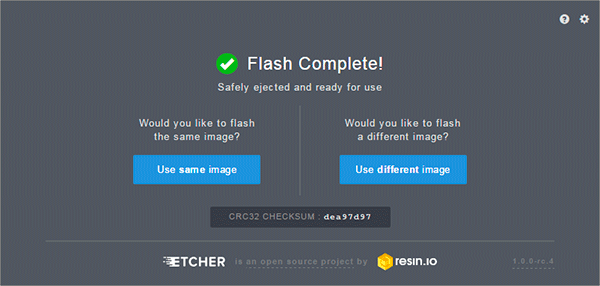
書き込み中が終了すると、上記の画面が表示されるのでアプリケーションを終了させてください
以上で、Etcherを使ったイメージの書き込みは完了です。
おまけ)Win32DiskImagerを使ったハッシュ値確認
ダウンロードしたファイルを書き込んだのにRaspbianが動作しなかった、など経験はありませんか?
ひょっとするとダウンロードしたファイルが壊れているかもしれません。
ここでは、Hash値を使ったファイルの比較・確認をおこないましょう。
1)Win32DiskImagerのHash生成を利用する
Win32DiskImagerにはHash生成機能を使ってファイルが正しくダウンロードが実行されたかを確認します。
はじめに、Raspbianのダウンロードページ にある
ダウンロードボタンの下部分に “ハッシュ値” が記載されています。
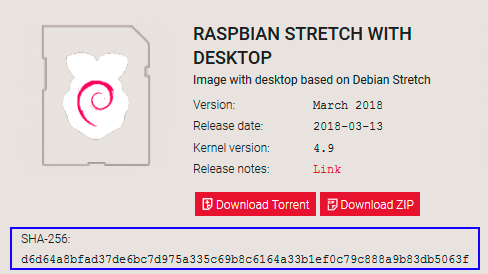
公式サイトにはダウンロードファイル(ZIP)のハッシュ値が記載されています
この値を控えておきます。
次にアプリケーションを起動します。
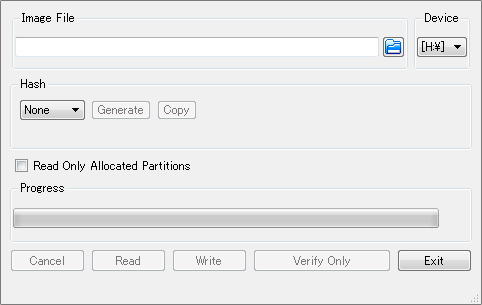
Win32DiskImager画面
アプリケーションが起動したら、ディスクマークをクリックしファイルを読み込みます。
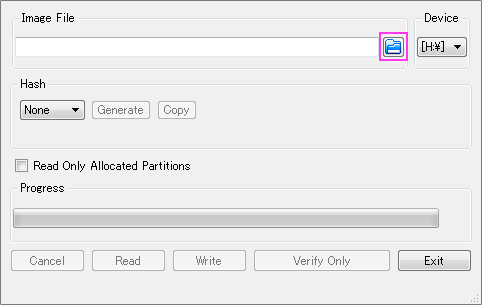
ディスクマークをクリックしてイメージファイルを読み込みます
ファイル選択のダイアログの状態で選択対象を “Disk Images”から “ワイルドカード(*.*)”に変更します。
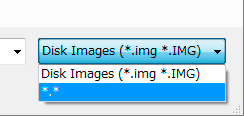
選択範囲をワイルドカードに変更します
この状態で、ダウンロードした ZIPファイルを選択します。
下記画面で対象のファイルが “ZIPファイル” になっていることを確認してください。
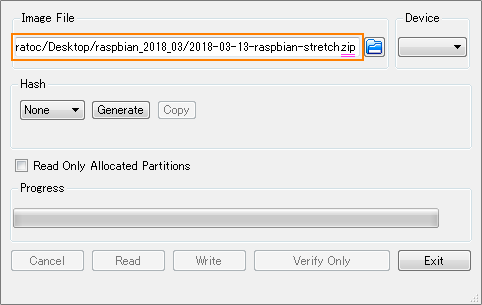
ZIPファイルになっていることを確認します
この状態でHashの生成をおこないます。
公式サイトに記載されているハッシュ値は SHA-256での値なので、生成の方法を “SHA256”に変更し ”Generate”ボタンをクリックします。
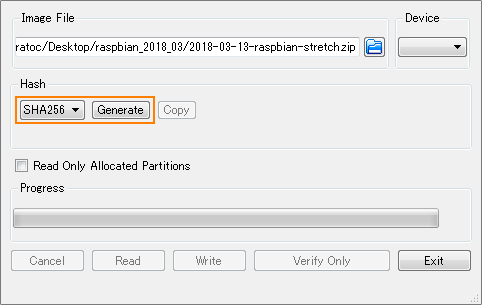
生成をSHA256に変更し Generate をクリックします
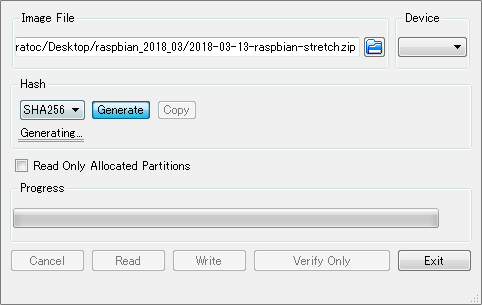
生成中はGenerate…とひょうじされます
生成が終わるとハッシュ値が表示されます。公式サイトの値と比べ同じかを確認し、違っていれば再度ダウンロードをおこなってください。
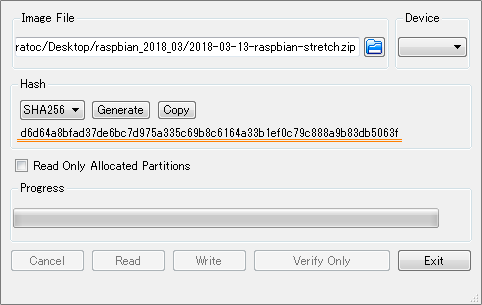
生成中されると以下の値が表示されます
コメントの追加
下記フォームにあなたのコメントを入力してください