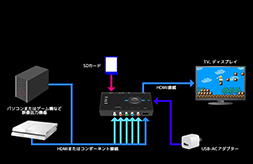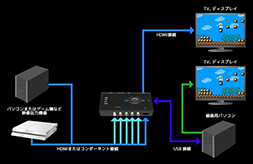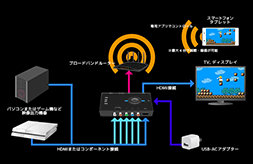その前に、録画方法によって必要なものが異なりますので、それぞれ必要なものを確認しておきましょう。
SDカード録画モード
接続手順
 |
 |
 |
| 1. モードスイッチをSDカード録画モードの位置に合わせます。 | 2. SDカードをセットします。 | 3. TV(ディスプレイ)とHDゲームキャプチャーBOXをHDMIケーブルで接続します。 |
 |
 |
 |
| 4. ゲーム機(パソコン)とHDゲームキャプチャーBOXを接続します。(HDMIケーブルもしくはコンポーネントケーブル) | 5. 付属のUSBケーブルを接続し、市販のUSB-ACアダプターなどを使ってHDゲームキャプチャーBOXに給電します。 | 6. 各ランプが点灯すれば使用する準備が整いました。 |
パソコン録画モード
接続手順
 |
 |
 |
| 1. モードスイッチをパソコン録画モードの位置に合わせます。 | 2. HDゲームキャプチャーBOXと録画用パソコンを付属のUSBケーブルで接続します。 | 3. ゲーム機(パソコン)とHDゲームキャプチャーBOXを接続します。(HDMIケーブルもしくはコンポーネントケーブル) |
 |
 |
 |
| 4. ディスプレイ(TV)とHDゲームキャプチャーBOXをHDMIケーブルで接続します。 ※HDMI to DVIケーブルでも動作します。 |
5. Powerランプが点滅から点灯に変われば接続は完了です。 | 6. RATOC Game Recorderを起動しウィンドウに画面が表示されれば使用する準備が整いました。 |
ストリーミングモード
接続手順
 |
 |
 |
| 1. モードスイッチをストリーミングモードの位置に合わせます。 | 2. HDゲームキャプチャーBOXとルーターを市販のLANケーブルで接続します。 | 3. ゲーム機(パソコン)とHDゲームキャプチャーBOXを接続します(HDMIケーブルもしくはコンポーネントケーブル) |
 |
 |
 |
| 4. ディスプレイ(TV)とHDゲームキャプチャーBOXをHDMIケーブルで接続します。 ※HDMI to DVIケーブルでも動作します。 |
5. HDゲームキャプチャーBOXとパソコンを付属のUSBケーブルで接続します。 |
6. 各ランプが点灯すれば使用する準備が整いました。 |
製品ラインナップ
| LAN対応 HDゲームキャプチャーボックス |  |
|
| REX-HDGCBOX2 パソコンレスで動画配信も可能!LAN対応HDゲームキャプチャーボックス |