実況方法には様々な方法がありますが、今回はそんな実況動画を行うための一例をご紹介! 実況動画でみんなの注目を集めてみましょう!
実況動画録画用接続パターン例(パソコン録画モード)
下の図は、HDゲームキャプチャーBOXでパソコンを使って実況録画する際の構成図の一例です。
実況を行う場合、接続する機器により必要になる機材や接続方法・設定方法が異なります。 専門書籍や、インターネットなどを駆使しチャレンジしてみてください。





 |
 |
 |
| 1. モードスイッチをパソコン録画モードの位置に合わせます。 | 2. HDゲームキャプチャーBOXと録画用パソコンを付属のUSBケーブルで接続します。 | 3. パソコンとHDゲームキャプチャーBOXを接続します(HDMIケーブルもしくはコンポーネントケーブル) |
 |
 |
|
| 4. ディスプレイ(TV)とHDゲームキャプチャーBOXをHDMIケーブルで接続します。 | 5. Powerランプが点滅から点灯に変われば準備は完了です。 |
 |
 |
| 1. 準備したマイクをパソコンにあるマイクのジャックにセットします。 | 2. パソコンから市販のアナログ出力用ケーブルを使い、HDゲームキャプチャーBOXと接続します。 |
 |
 |
| 3. パソコンの「サウンド」→「録音」タブを開き、マイクが認識しているか確認します。 | 4. 「録音」タブ内に「ステレオミキサー」が含まれていない場合は、右クリックし「無効なデバイスの表示」にチェックをします。 |
 |
 |
| 5. 無効なデバイスのチェックを行うと「ステレオ ミキサー」が表示されれば、お使いのコンピューターで実況録音が可能です。 | 6. 次にステレオミキサーを有効化します。ステレオミキサーを選択し右クリック→「有効」をクリックします。 |
 |
 |
| 7. これでステレオミキサーが有効化されました。 | 8. さらにもう一度ステレオミキサーを選択し「規定値に設定」をクリックすると、ステレオミキサーが「規定のデバイス」に切り替わります。 |
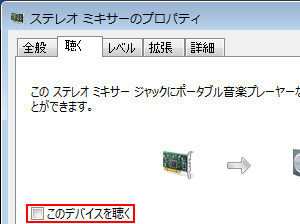 |
 |
| 9. 次にステレオミキサーのプロパティを開き「このデバイスを聴く」のチェックを外します。同様にマイクのプロパティ内にある「このデバイスを聴く」のチェックも外してください。 | 10. 次にサウンドの「再生」タブを開きスピーカーのプロパティを開きます。 |
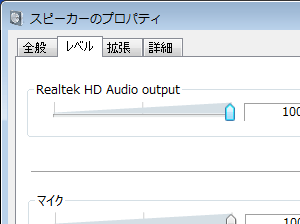 |
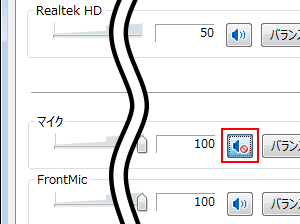 |
| 11. スピーカーのプロパティが開いたら「レベル」タブをクリックし、出力レベルを最大(100)にします。 | 12. もし、マイクがミュート状態であれば、スピーカーのアイコンをクリックしミュートを解除します。また、マイクの欄のボリュームレベルを最大(100)にします。 ※マイクは接続している側。(フロントもしくはリア) |
 |
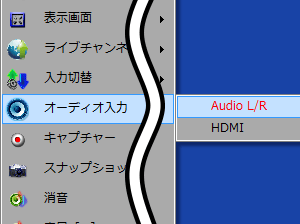 |
| 13. RATOC Game Recorderを起動します。 | 14. RATOC Game Recorderの画面上で右クリックし、オーディオ入力を選択し、入力先を「Audio L/R」に設定します。 |
 |
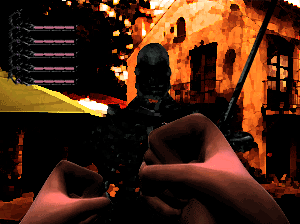 |
| 15. RATOC Game Recorderのメニューにある「消音」アイコンをクリックし、ミュート状態にします。 ※音声ループによるハウリングの防止。 |
16. 後はキャプチャーをクリックし、プレイをしながら実況をお楽しみください。 |
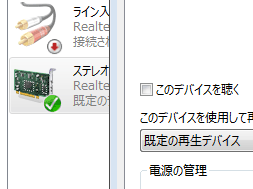 |
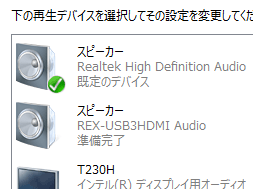 |
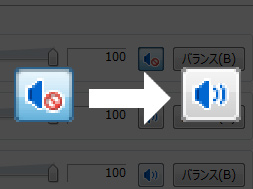 |
| アナログ接続する場合は、マイクおよびステレオミキサーのプロパティのこのデバイスを聴くのチェックを外しましょう。 | マイクをアナログ入力にした場合は、出力もアナログ出力にしましょう。 | スピーカーのプロパティ【レベル】でマイクがミュート状態の場合は、ミュートを解除しましょう。 |
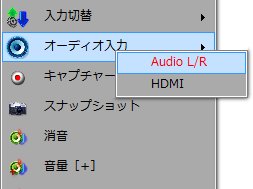 |
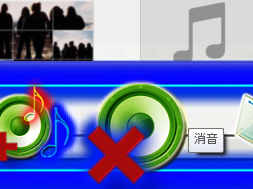 |
 |
| パソコンの出力音声をアナログ出力にした場合は、RATOC Game Recorderの音声入力はアナログ入力に切り替えましょう。 | RATOC Game Recorderの音量設定は必ずミュートにしましょう(音声のループ防止) | その場に実況者しかいなくても、緊張して小声になりがちです。 マイクに向かってちゃんと発声できることが実況において最も重要です。 |
| パソコン | : | acer Veriton X4610 : Intel(R) Core(TM) i3-2120 4GB RAM Window7 32bit |
| ディスプレイ | : | acer T230H |
| HDMI出力機器 | : | RATOC REX-USB3HDMI |
| キャプチャーボックス | : | RATOC REX-HDGCBOX2 |
| ヘッドセット | : | ROCCAT KULO (USBアダプターは未使用) |
| HDMIケーブル | : | ノーブランド 1.5m |
| オーディオケーブル | : | ノーブランド 3.5Φ ステレオミニ ⇔ RCA(赤・白) 1.2m |
| ※ 今回の実況実験で使用した全ての動作を保証するものではありません。 ※ ご使用のパソコンや接続構成、設定により正しく実況入力できない場合があります。 ※ ステレオミキサー機能の無いパソコンでは、実況音声とBGMをミキシングすることができません。 |
||
| LAN対応 HDゲームキャプチャーボックス |  |
|
| REX-HDGCBOX2 パソコンレスで動画配信も可能!LAN対応HDゲームキャプチャーボックス |