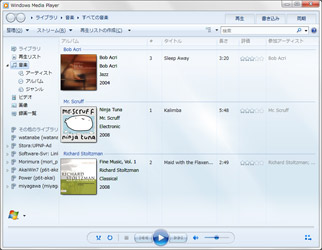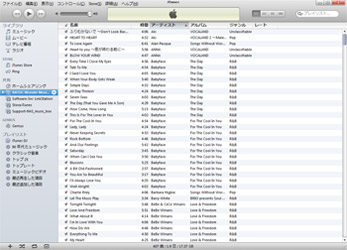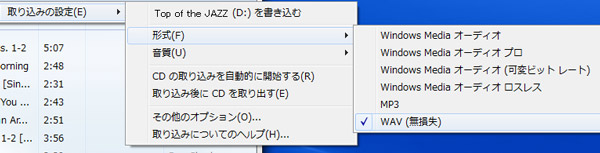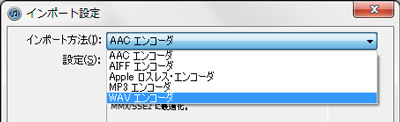| 目次 |
1. ワイヤレスで気軽にPCオーディオ
| パソコンとオーディオが離れた位置にあると、有線接続では部屋の中をケーブルが這うことになります。見た目にあまりよくないだけでなく、ケーブルが長くなると音質劣化の心配も出てきます。 |
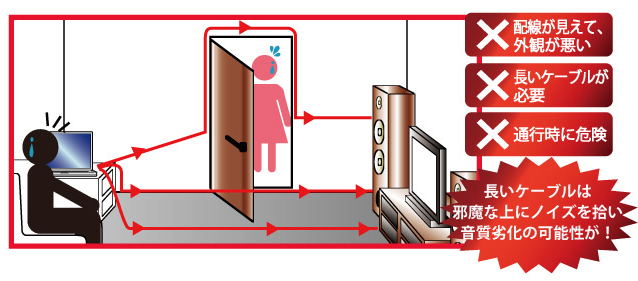 |
| パソコンとオーディオの間を無線にすれば、見た目すっきり。見通し10mまでOKでレイアウトに悩むことなく、容易にPCオーディオの導入が可能です。しかも、非圧縮デジタル伝送で音質劣化なし。パソコン内部ノイズの影響を受けにくいUSB接続で、クリアな音質を実現できます。 |
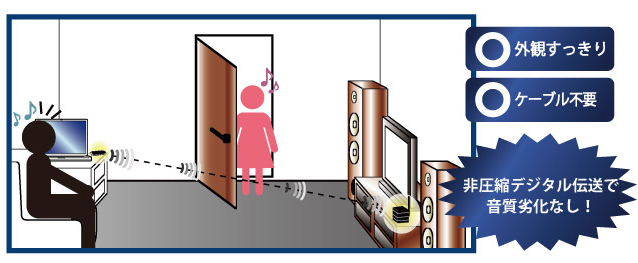 |
2. ワイヤレスPCオーディオに必要なもの
| ワイヤレスオーディオ アダプター |
アナログオーディオ ケーブル |
USBポートのある パソコン |
LINE INのある オーディオ機器 |
 |
 |
 |
 |
| USB送信機と受信機のセット >> REX-Link2S製品情報 |
受信機とオーディオを 接続します |
音源になります | 音声を出力します |
3. REX-Link2Sをパソコンとオーディオ機器に接続
REX-Link2Sは、USB送信機と受信機のセットです。USB送信機をパソコンに、受信機をオーディオに接続します。接続後、ドライバは自動的にインストールされます。- 受信機をオーディオ機器に接続
受信機本体に外部アンテナを取り付けます。ACアダプターとオーディオケーブルを接続します。


- 送信機をパソコンに接続
送信機を、パソコンのUSBポート(なるべく見通しのよい位置)に装着します。ドライバーは自動的にインストールされます。
Link LEDは赤に点灯します。(送受信機間はまだ通信がおこなわれていません)
- 送信機−受信機をLink
受信機の上面にあるスイッチを押して、電源を入れます。送信機と受信機の通信が可能になると、両方のLink LEDが緑に点灯します。
Link LEDが緑に点灯しないときは、以下をお試しください。(詳しくはマニュアルでご紹介しています) - 送信機と受信機の距離を縮めてみる。
- 無線LANなど電波を発生する機器の電源をOFFにする。
- 受信機の電源を入れなおす。送信機はいったん抜いて挿し直す。
- 受信機背面の「PAIRING」ボタンを押して、ペアリングをおこなう。
<送信機> <受信機> 

4. 再生ソフトと音楽データを用意する
パソコンで再生できる音楽データは、おもに以下となります。- ハードディスクに保存されたオーディオファイル(CDから取り込んだファイル、ダウンロード購入した音楽ファイルなど)⇒音楽再生ソフトウェアで再生
- オーディオCDやDVD⇒パソコンに接続された光学ドライブ+音楽再生ソフトウェアで再生
- インターネット上にあるオーディオデータ⇒ブラウザなどでストリーミング再生
(NAXOS、radiko.jpなど)
| ●これからPCオーディオをはじめる方は… | ||||||||
| 【音楽再生ソフトウェアの選択】 音楽データを再生するためのソフトは多く存在しますが、手軽にスタートするなら、Windows Media Player(Windows標準のソフトウェア)やiTunes(Apple社が提供するソフトウェア)がおすすめです。
|
||||||||
| 【CDリッピング時の設定】 音楽CDのデータをパソコンに取り込む際、音質にこだわる場合は「非圧縮(WAV、AIFF)」もしくは「可逆圧縮(WMAロスレス、Appleロスレスなど」を選択してください。WMAやAAC、MP3形式などの非可逆圧縮はファイルサイズを小さくできますが、圧縮に際して人の耳に聞こえない部分をカットしてしまうので、元のデータとは異なるものとなってしまいます。
|
||||||||
| ●インターネットでラジオを聴く |
インターネット上の放送をストリーミング再生する際も、本製品が活躍します。 【ブラウザで聴く】 【ブラウザで聴く】インターネットを使って、その地域のラジオ番組をストリーミング配信するIPサイマルラジオ「radiko.jp」。ラジオの電波が入りにくい場所であっても、インターネット環境があればノイズのないきれいな音質で聴けるのが魅力です。 ※ラジオを聴きながらネットをすることが多いなら… 別のブラウザ(Firefox)や専用ツール(ガジェット)など、別途アプリケーションをインストールし、音量設定(後述)するのがおすすめです。 【iTunesで聴く】 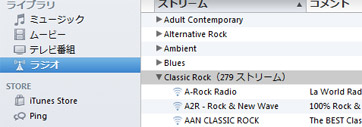 iTunesには、インターネットラジオの放送局がジャンルごとに登録されています。海外の放送局も多く、iTunes上でストリーミング再生できます。[詳細]-[ストリームを開く]から、お気に入りのラジオ局を登録することもできます。 iTunesには、インターネットラジオの放送局がジャンルごとに登録されています。海外の放送局も多く、iTunes上でストリーミング再生できます。[詳細]-[ストリームを開く]から、お気に入りのラジオ局を登録することもできます。 |
5. 音楽を再生しよう
いよいよパソコンを音源として音楽を再生します。- 音楽再生ソフト(またはブラウザ)を起動します。
- 再生を実行します。
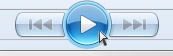
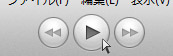
音が聞こえないときは、以下をお試しください。(詳しくはマニュアルでご紹介しています) - 送信機をいったん抜いて挿し直す。
- パソコン側で再生デバイスとして「CR2-TXB01」が選択されているか確認する。
<Windows 7の場合>
[スタート]-[コントロールパネル]-[ハードウェアとサウンド]-[オーディオデバイスの管理]の[再生]タブで「CR2-TXB01」が選択されてるか確認します。
<MacOS Xの場合>
[アップルメニュー]-[システム環境設定]-[サウンド]の[出力]タブで「CR2-TXB01」が選択されているか確認します。
- 音量の設定を確認する。
<Windows 7の場合>
[スタート]-[コントロールパネル]-[ハードウェアとサウンド]-[システム音量の調整]をクリックして、「スピーカー」のスライダーが適当な位置にあるか、ミュート(消音)になっていないか確認します。
<MacOS Xの場合>
[アップルメニュー]-[システム環境設定]-[サウンド]の[出力]タブで、主音量のスライダーが適当な位置にあるか確認します。
- (コンポの場合)オーディオ側の再生モードがアナログ入力(LINE IN、AUXなど)になっているか確認する。
- 送信機をいったん抜いて挿し直す。
6. 音楽以外のサウンドを再生したくないときは…
標準では、OSのエラー音を含めたすべての音がワイヤレス伝送されます。ここでは、音楽以外の音を別のスピーカーから出力したり音量を小さくすることで、快適に音楽鑑賞できる方法を挙げます。<Windows 7>
Windows Vista以降では、アプリケーションごとの音量設定をおこなことができます。エラー音や他のアプリケーションの音量を小さくしたりオフにすることで、音楽の邪魔にならないような設定が可能です。

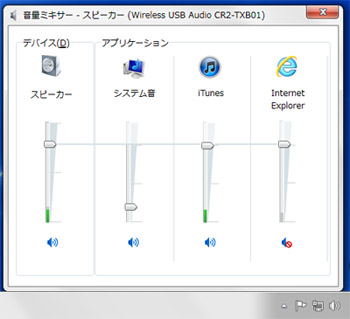 Windowsのタスクトレイにあるサウンドアイコンを右クリックし、”音量ミキサーを開く”を選択します。
Windowsのタスクトレイにあるサウンドアイコンを右クリックし、”音量ミキサーを開く”を選択します。
- 各アプリケーションごとのスライダーを動かし、音量を設定します。
スライダー下のスピーカーマークは、クリックごとにサウンドON/OFFがかわります。例えば、複数の音楽再生ソフトやブラウザを併用している場合、スピーカーへ出力したいアプリケーションのみをオンに設定すれば、簡単に切り替えられます。
※音量ミキサーに表示されるのは、Windows標準のカーネルミキサーを使用している、再生中のアプリケーションのみです。
出力デバイスを設定可能な音楽再生ソフトウェアの場合(Windows Media Player、foobar2000など)
音楽以外のサウンドは内蔵スピーカーから出力し、音楽のみをオーディオに送ることが可能です。
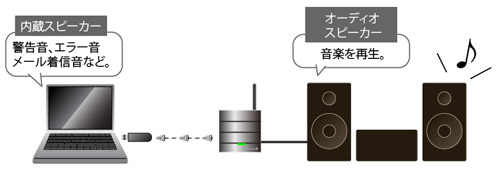
- Windows上の設定を「パソコン内蔵スピーカー」にする
[スタート]-[コントロールパネル]-[ハードウェアとサウンド]-[オーディオデバイスの管理]の[再生]タブで、再生デバイスをパソコン内蔵スピーカーに変更します。
- 音楽再生ソフトウェア側の設定を「CR2-TXB01」にする
Windows Media Player 12の場合、[整理]-[オプション]の[デバイス]タブで「スピーカー」を選択し[プロパティ]ボタンをクリックします。サウンド再生のオーディオデバイスに「CR2-TXB01」を選択します。
<MacOS X>
OSが発するサウンドの出力先は、MacOS上で設定できます。
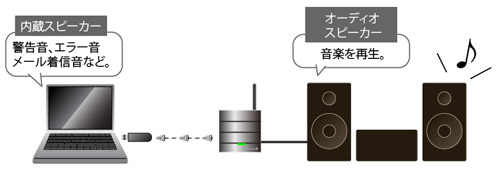
- [アップルメニュー]-[サウンド]の[サウンドエフェクト]タブで、警告とサウンドエフェクトの再生装置に「内蔵スピーカー」を選択します。(音楽再生ソフトウェアの音は、[出力]タブで指定されているスピーカーに出力されます)
7. ノイズや音切れを感じたら…
本製品は、ほかの電波の影響を受けて、ノイズや音切れを生じることがあります。そんなときは、以下の方法をお試しください。- 無線LANの使用周波数帯を変更する、または離して設置する
IEEE802.11n(11n)無線LANで、周波数帯域を変更できる親機をご使用の場合は、使用する帯域を2.4GHzから5GHzに変更します。ま た、2.4GHz帯の周波数を使用する電化製品(電子レンジや家庭用電話、インターホンや無線マウス/キーボード、Bluetooth製品など)は、送受信機から離して設置します。

- 送信機の設置位置を変更する
送信機を接続するUSBポートを変更する、またはUSB延長ケーブルを使用することにより、電波障害を回避することがあります。受信機と送信機との間は、障害物のない環境にすることをおすすめします。

8. ワイヤレスPCオーディオを高音質なものに
パソコンの音楽がオーディオで再生できたら次は音質、という方向けに、オーディオでは定説のものからPCオーディオならではのものまで、代表的な音質向上術を挙げてみました。| よりオーディオにこだわった設計の「REX-Link2EX」を使う | ||
 |
 |
REX-Link2EXは、受信機側に音声出力としてアナログのほか光デジタルを装備。無線の仕様はREX-Link2Sと共通ですが、受信機にこだわりのオーディオ用パーツを使用しています。筐体はアルミパネルを採用いた高級オーディオにマッチするデザイン、脚部は振動を抑える機構になっています。 >> REX-Link2EX製品情報 |
- さまざまな音楽再生ソフトウェアを試す
音質面で評価の高い音楽再生ソフトウェアは、数多く存在します。フリーソフトも充実していますので、いろいろ聞き比べてみてください。(foobar2000、Wave File Player、Audirvanaなど)
- ドライバーを変更する(Windows)
DirectSoundはカーネルミキサーを通ってビットレート変換などをおこなうWindows標準オーディオドライバーで、これが音質に影響を与えているとされています。Windows Vista SP1以降では、WASAPI(Windows Audio Session API)により、この処理を回避した再生が可能です。(foobar2000やPlayPcmWinなど、WASAPI排他モードに対応した音楽再生ソフトウェアが必要です)
- 受信機へ供給する電源の質をグレードアップする
【オプション】RAL-AC05-03(オーディオ用ACアダプタ)など 【市販】モバイルバッテリーなど
- 受信機とオーディオ機器を接続するケーブルを、オーディオグレードのものにアップする