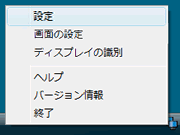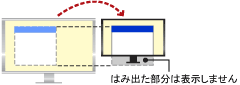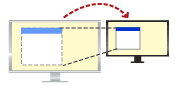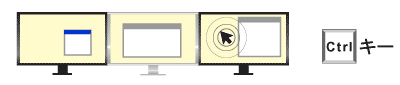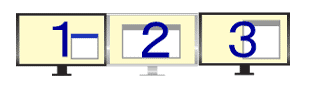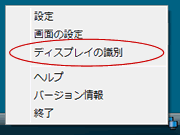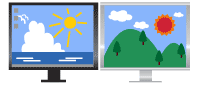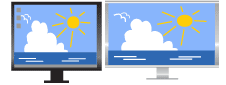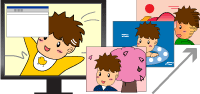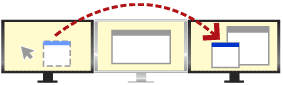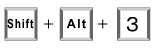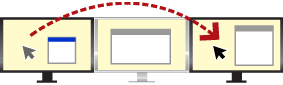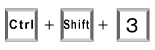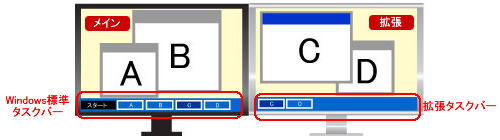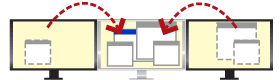|
|||||||||||||||||||||||||
|
|||||||||||||||||||||||||
|
1. 設定タブ:マルチディスプレイの動作に関する各種設定 「設定」タブでは、マルチディスプレイの動作に関する各種設定をおこないます。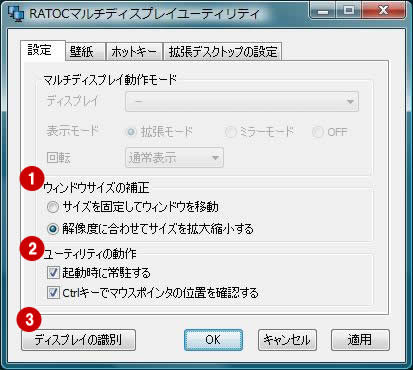 ※[マルチディスプレイ動作モード]について Windows 7の場合:OS標準のディスプレイ表示の変更機能を使用して、設定可能です。 Windows Vista/XPの場合:使用できません。弊社製 REX-USBDVI2・REX-USBDVI接続時のみ使用できる機能です。 |
|||||||||||||||||||||||||
|
|||||||||||||||||||||||||
|
2. 壁紙タブ:モニタごとに壁紙を設定 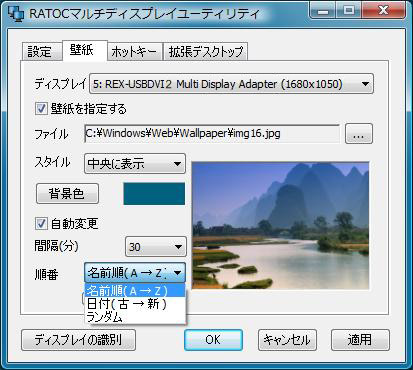
|
|||||||||||||||||||||||||
3. ホットキータブ:指定のモニタに瞬時に移動 
|
|||||||||||||||||||||||||
4.拡張デスクトップの設定:拡張モードの便利な機能 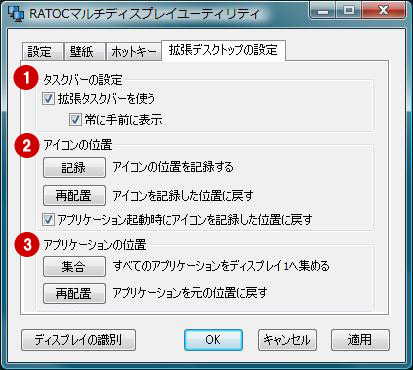
|
|||||||||||||||||||||||||
|
[画面の設定] 解像度・モニタ位置の変更 ユーティリティアイコンから「画面の設定」を選ぶと、Windows標準「画面のプロパティ」のウィンドウを開くことができます。各モニタの解像度・モニタの位置を指定します。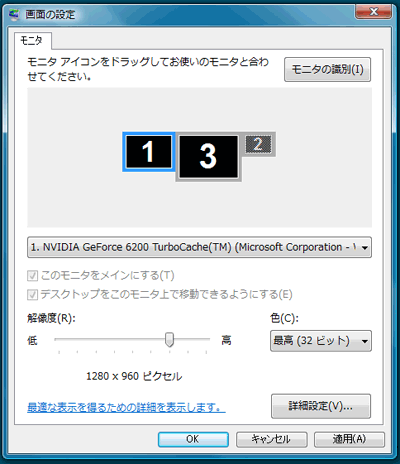 |