 |
|||
|
|
|||
| 大切な思い出はいつまでもキレイに残して置きたいものです。 | |||
| せっかくビデオキャプチャーでデジタル化するのであれば、RP-HDVC1に付属の動画編集ソフト「PowerDirector10」を使って、動画を編集してみませんか? | |||
| でも、動画編集なんてした事が無いからよくわからない・・・ | |||
| そんな方でも大丈夫! | |||
| 大切な映像だからこそ、キレイにまとめて保存しましょう! | |||
| これであなたも動画編集マスターです! | |||
|
|||
| 1. ソフトを起動する | |||
 |
Power Director10のインストールが終わったら、ソフトを起動してみましょう。初めてソフトを起動した際は、以下の画面が表示されます。 | ||
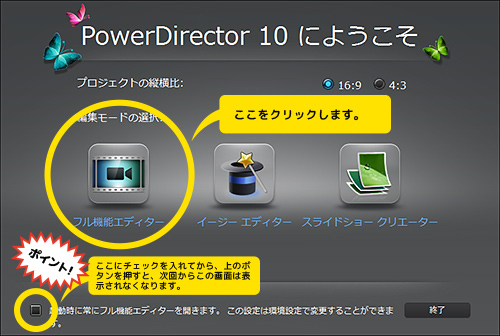 |
|||
| 今回、イージーエディター・スライドショークリエーターは使用しません。編集作業の基礎を学べるフル機能エディターで説明します。 | |||
 |
画面にあるプロジェクトの縦横比:ってなんですか?ハカセ | ||
 |
編集する映像の映像比率じゃな。 最近のテレビは16:9、昔のテレビは4:3だった。 今回はそのまま16:9ではじめてみるぞい。 |
||
 |
下の部分にチェックを入れた状態で"フル機能エディター"をクリックすれば、次回以降はフル機能エディターが直接表示されるぞい。 | ||
| 2. 画面を見てみよう | |||
 |
次にフル機能エディターの画面の説明をします。 | ||
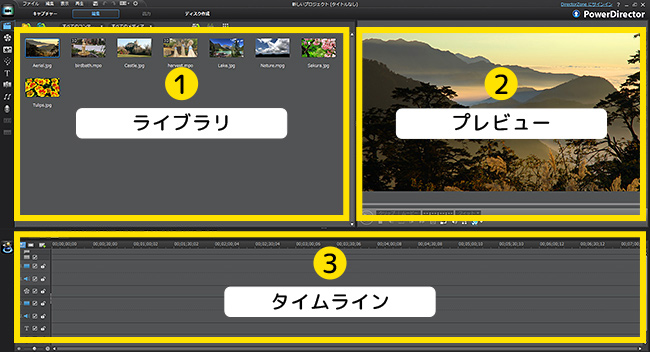 |
|||
 |
1.ライブラリ:ここに編集する素材の一覧が表示されるぞい。 2.プレビュー:編集中の映像が簡易表示されるぞい。 3.タイムライン:映像の流れが一覧で表示されるぞい。 |
||
 |
ハカセ、画面の構成はわかりました。 ここから作業を開始するのはどんな手順なんですか? |
||
 |
基本的な流れはこうじゃぞい。 ライブラリに素材をとりこむ → 素材をタイムラインに配置する →(編集する)→ プレビュー画面で映像のチェックをする。この繰り返しじゃぞい。 |
||
 |
へー もっと複雑な事をやってるとおもいました。 案外カンタンなんですね。 |
||
| 3. 映像を取り込む | |||
 |
それでは、作業に取り掛かりましょう! まずは使いたい素材を用意してください。 |
||
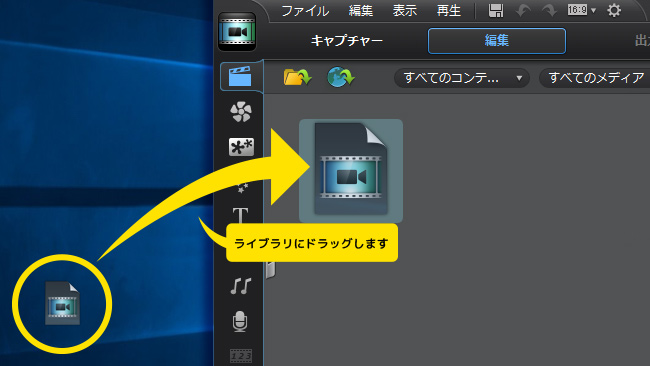 |
|||
 |
取り込むのはとてもカンタンじゃぞい。 素材のファイルを「ライブラリ」にドラッグアンドドロップするだけじゃ。 |
||
 |
これだけなんですか? | ||
 |
そうじゃぞい。 だから使いたい素材はどんどん放り込むのじゃぞい。 |
||
 |
わかりましたー! | ||
| 4. 編集を始めよう(映像の流れを作る) | |||
 |
次に編集をはじめて行きましょう。 とはいってもどうすれば? |
||
 |
うむ、さっき「ライブラリ」に取り込んだ素材を「タイムライン」に移動させていくぞい。 |
||
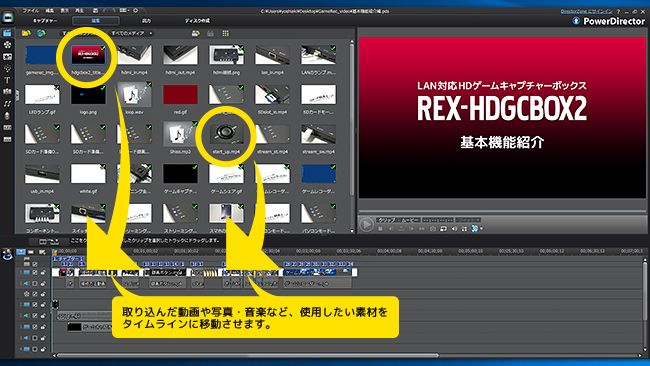 |
|||
 |
適当に置いたら映像が出たり出なかったりしますー (T ^ T) | ||
 |
配置した素材は「タイムライン」の「時間軸」にあわせて繋げれば良いぞい。 |
||
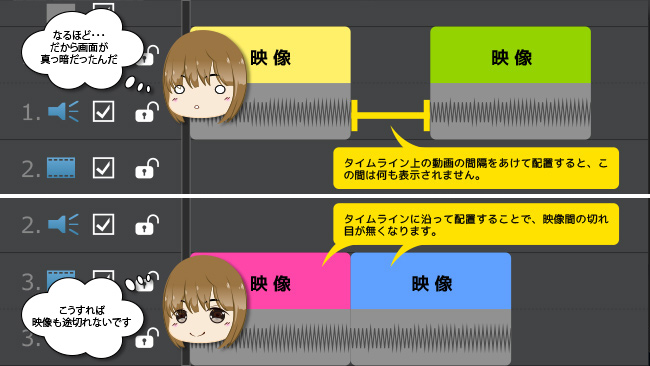 |
|||
 |
おお! |
||
| 5. 編集する (必要な部分を取り出す) | |||
 |
いよいよ!本格的な編集作業です! これはどうやればいいんですか? |
||
 |
先ほど「タイムライン」に移動させた素材があるじゃろ? タイムラインに配置している編集させたい素材をクリックして「トリミング」もしくは「マルチトリミング」を使って映像を取り出すんじゃぞい。 |
||
 |
わ!急に難しくなった! | ||
 |
いや、言葉が難しいだけでやる事はいたって簡単じゃ。 実際試してみるぞい。 |
||
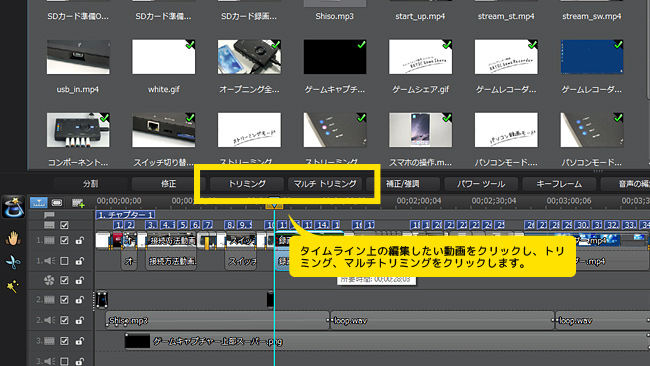 |
|||
 |
編集したい映像素材をクリックすると、「ライブラリ」と「タイムライン」のちょうど間にメニューが表示される。ここの「トリミング」もしくは「マルチトリミング」をクリックするんじゃぞい。 | ||
 |
ちなみにそれぞれの機能の違いはこうじゃぞい。 トリミング:開始地点から終了地点までの映像を取り出す。 マルチトリミング:開始(A)から終了(B)まで、開始(C)から終了(D)まで、のように、取り出したい部分を複数選択できる。 |
||
 |
なるほど! じゃあ、特にこの部分だけ欲しい!という場合は「トリミング」を、素材の中に複数使いたい部分があるときは「マルチトリミング」を使う感じでいいのかな? |
||
 |
そのとおりじゃぞい。 | ||
 |
アタシ天才か・・・ | ||
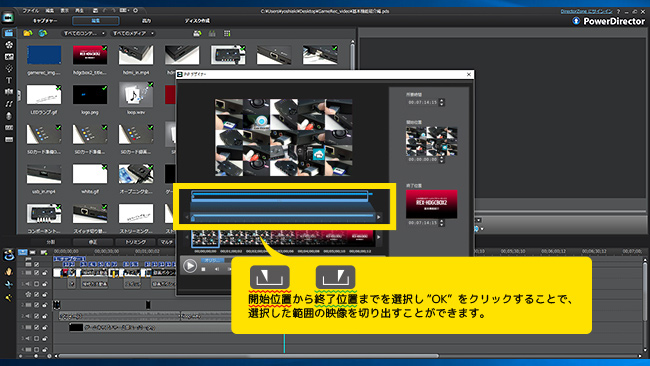 |
|||
 |
トリミングの画面はこんな感じじゃぞい。 開始位置と終了位置はそれぞれアイコンがあるので、取り出したい部分でそのアイコンをクリックするんじゃぞい。 |
||
| 6. 動画にエフェクトをつけてみる | |||
 |
ハカセ! よくテレビでみる違う映像が切り替わるときのビヨ〜ン見たいなやつってできるんですか? |
||
 |
もちろんできるぞい! 動画編集の醍醐味といって言い部分じゃぞい! |
||
 |
おお! アレができるだけでプロっぽくなりますよね! |
||
 |
もちろんそうじゃ! しかしどこにでも使うのはどうじゃろう? 使いすぎるとクドくなるんじゃぞい・・・ |
||
 |
? | ||
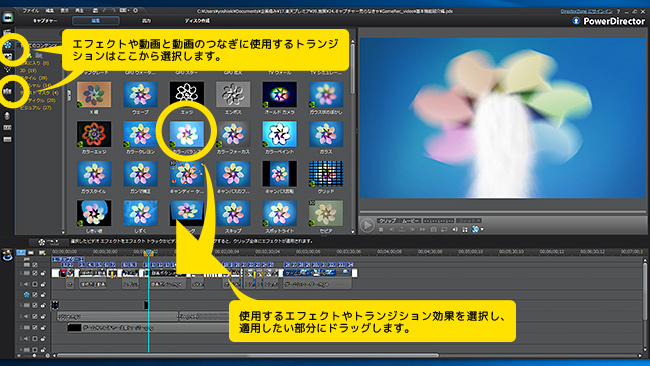 |
|||
 |
映像の繋ぎに使うエフェクトは「トランジション効果」と言うのじゃが、映像が大きく動くんじゃぞい。 |
||
 |
だからずっとソレばかりの映像になると、ちょっと気持ち悪い映像になるんじゃぞい。 | ||
 |
!!!なるほど!!! | ||
 |
トランジション効果やエフェクト効果は、ここぞと言うときに使うからこそ効果的なんじゃぞい。 | ||
 |
ちなみにハカセは どんなときに・・・その・・・ 「トランジション?」を使ってるんですか? |
||
 |
トランジション効果に関しては、動画と動画を繋ぐ間に使っておるぞい、エフェクト効果は映像に微妙な変化をつけたいときに使っていることが多いぞい。 | ||
| 7. タイトルや字幕を入れてみる | |||
 |
動画の編集作業は第6項の繰り返しじゃぞい。 それが終わればいよいよ文字入れじゃぞい。 |
||
 |
ハカセ!終わりが見えてきましたね! | ||
 |
うむ!これが終われば後はディスクを作成するだけじゃぞい! | ||
 |
すげー! | ||
 |
まずは文字入れ(字幕)じゃぞい! | ||
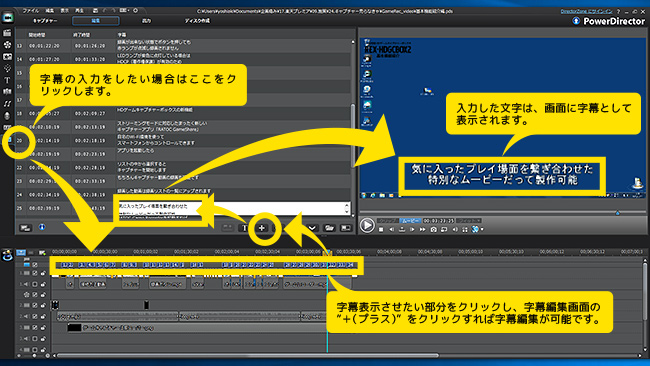 |
|||
 |
これは映画なんかであるいわゆる"字幕"じゃぞい。 結婚式のムービーなどを作るときも便利な機能じゃな。 |
||
 |
|||
 |
次はタイトルじゃぞい! テンプレートを使っても良いし、慣れてくればオリジナルでタイトルを作っても良いかもしれんぞい。 |
||
 |
タイトルが付くと一気に本格的なムービーって感じがしますー (@_@) | ||
| 8. オリジナルディスクを作ってみる | |||
 |
ふー。 何とかここまでできました。 後は何か残ってますか? |
||
 |
これで編集は大体終了じゃぞい。 あとはデータで保存しても良し!ディスクに書き込んでオリジナルムービーディスクをつくるも良しじゃぞい。 |
||
 |
今回はオリジナルのディスクをつくってみるぞい。 | ||
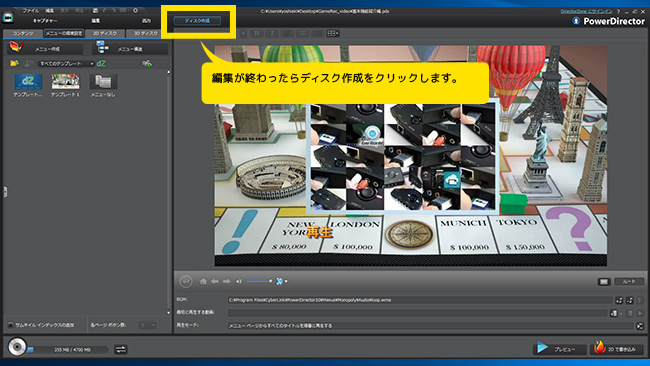 |
|||
 |
映画のDVDやBlu-Rayディスクにあるようなホームメニューが作成できるぞい。 | ||
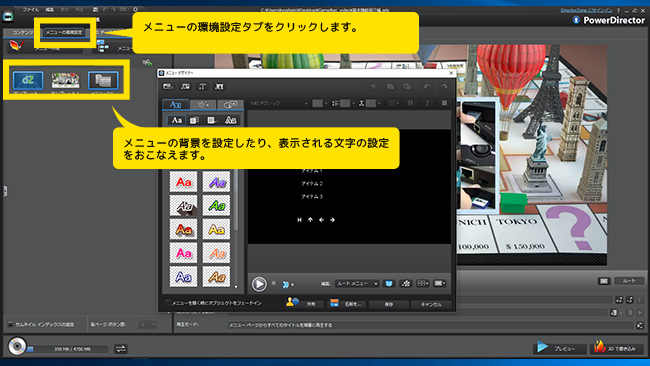 |
|||
 |
もちろんここでもテンプレートを使ったり、オリジナルのメニューを作成しても良いんじゃぞい。 | ||
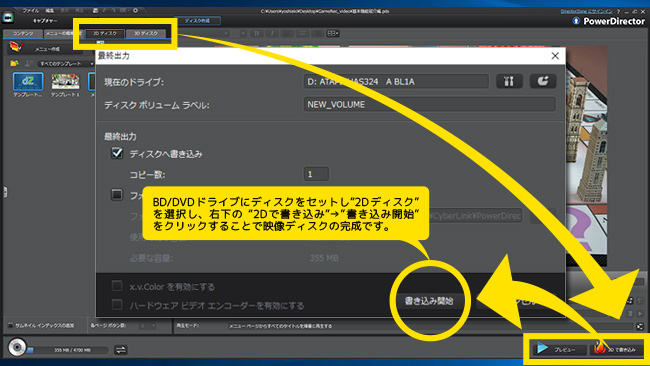 |
|||
 |
メニュー画面の作業が一通りおわればディスクの書き込みじゃぞい。 手持ちのディスクを用意するんじゃぞい。 |
||
 |
ようやく完成ですね!ハカセ! おもったよりカンタンでしたー (´▽`*) |
||
 |
うむ!やった事がない≒難しいだと思われがちじゃが「やってみると案外簡単だった!」と言う人は意外に多いんじゃぞい。 | ||
 |
編集に慣れてくれば、いろいろなテクニックを駆使する事もできるようになる。そうなればどんどん映像のクオリティはアップしていくぞい! | ||
| ▲ 動画編集TOPにもどる ▲ | |||

