3-1. ディスプレイ用コネクタについて
ディスプレイコネクタの種類
一般向けに普及してきたディスプレイ・テレビ接続用のコネクターを紹介します。パソコンには、たいていD-Sub 15ピン、DVI、HDMIのいずれかが搭載されています。値頃感のあるディスプレイにはD-Sub 15ピンやDVI、4K対応などのモデルではHDMIやDisplayPortが搭載されています。| おもにパソコン向け |  |
 |
 |
| アナログ(VGA) (D-Sub 15ピン) |
デジタル(DVI) (写真はDVI-D) |
DisplayPort | |
| おもに映像機器向け |  |
 |
 |
| コンポジット (RCA) ※音声は赤白RCA |
D端子 | HDMI ※パソコン用としても 広く使われています |
ディスプレイに複数のインターフェイスが混在するワケ
アナログディスプレイ(ブラウン管)時代から、パソコン標準のディスプレイ接続コネクタといえば、アナログ(D-Sub 15ピン)でした。液晶ディスプレイが普及してからは、よりクリアに表示できるデジタル方式(DVI)が多く使われるようになりました。一方、テレビ・映像機器は、地上波アナログ放送用のコンポジット端子が使われてきました。しかしSD解像度(720×480ドット)までの対応だったため、ハイビジョン(1024×768ドット)放送が始まる頃にはアナログ方式のD端子やコンポーネント端子も搭載されるようになりました。
その後、Blu-rayでの映像コンテンツ提供やデジタル放送への移行を受けて急速にHDMIの普及が進み、今では主流の映像端子となっています。HDMIは1本のケーブルで映像と音声のデータ送信が可能で、HDCP(著作権保護技術)に対応したデジタル方式のインターフェイスです。パソコン用ディスプレイへの搭載も増えてきています。
DisplayPortはHDMIと同じくDVI規格を進化させた規格で、主にパソコン向けに考案されました。HDCPほか4Kなどの高解像度に対応しており(HDMIはバージョン1.4以降で4Kに対応)、ノートPCでも外部ディスプレイ接続用としてDisplayPort出力端子を備えるモデルがあります。
※ 弊社製ディスプレイアダプタは、HDCPに対応していません。HDCPで保護されたコンテンツを再生することはできません。
3-2. パソコン・ディスプレイのコネクタと仕様を確認する
- パソコンの接続コネクタを確認します
デスクトップPCなら、メインディスプレイを接続しているコネクタの他に、ディスプレイ接続用のコネクタがないか確認します。ノートPCでは、外部ディスプレイ出力の接続コネクタがないか確認します。
- ディスプレイ(テレビ)側の映像入力端子を確認します
ディスプレイ側の端子も、上記のいずれかを備える機種がほとんどです。
- パソコンおよびディスプレイ(テレビ)の対応解像度を確認します
対応解像度は、パソコンやディスプレイの取扱説明書などで確認してください。複数コネクタをもつ機種では、コネクタの種類によって対応解像度が異なる場合があります。(たとえばテレビの場合、HDMI端子はフルHD(1920×1080)に対応していても、VGA端子はワイド表示に対応していない場合があります)
3-3. パソコンとディスプレイをどう接続するか決める
コネクタの組み合わせ別接続方法
以下に、コネクタの組み合わせ別に、接続方法の例をご紹介します。| 出力側 (パソコン) のコネクタ |
入力側(ディスプレイ・テレビ)の端子 |
|||||
| アナログ | デジタル | |||||
| コンポジット |
VGA |
DVI |
HDMI |
DisplayPort |
||
| アナログ | コンポジット |
ケーブル直結 | − | − | RS-AV2HD1 または REX-AV2HD-4K で接続 |
|
| VGA |
− | ケーブル直結 | REX-VGA2DVI で接続 |
RS-VGA2HD1 で接続 |
− | |
| デジタル | DVI |
− | − | ケーブル直結 | − | − |
| HDMI |
RS-HD2AV1 で接続 |
RP-HD2VGA2 で接続 |
− | ケーブル直結 | − | |
| DisplayPort |
− | − | − | − | ケーブル直結 | |
| USB Type-A |
− | − | REX-USBDVI2 (出荷完了) で接続 |
REX-USB3HDMI (出荷完了) で接続 | REX-USB3DP-4K で接続 |
|
※当社ではD端子に変換する製品は扱っていないため、上記一覧には掲載していません。
ディスプレイアダプタ(USB接続、VGA接続)のメリット・デメリット
USB接続とVGA接続、どちらか迷ったときは、それぞれの製品の特徴をみて選びましょう。手軽にマルチディスプレイを実現するなら、USB接続がおすすめ。一方、VGA to DVI/HDMI 変換アダプタなら、VGA接続ならではのメリット(メインディスプレイの接続に使いたい、パソコンに負荷をかけずに動画を映したい、など)を活かせます。
| USB接続 (REX-USB3HDMI、 REX-USB3DP-4K/USB3HD-4K)   |
VGA接続 (REX-VGA2DVI・REX-VGA2HDMI)   |
|
|---|---|---|
| メリット |
|
|
| デメリット |
|
|
USB以外では対応解像度に注意
ディスプレイ用コネクタ同士の接続では、パソコンとディスプレイの両方が対応している解像度のみ映し出すことができます。特にアナログ(VGA)接続ではワイドディスプレイに対応していないこともあり、その場合は思い通りの解像度で表示できません。VGA接続の変換アダプタ(REX-VGA2DVI、REX-VGA2HDMI)を使用する場合も同様に、接続コネクタがその解像度に対応しているか確認しておく必要があります(下図)。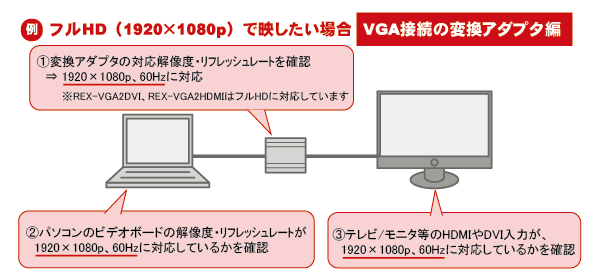
USBで4K表示する際の注意点
USBディスプレイアダプタ(REX-USB3HDMI、REX-USB3HD-4K、REX-USB3PD-4K)を使って、パソコンのUSBポートとディスプレイを接続する際は、ディスプレイアダプタがディスプレイ(テレビ)から解像度の情報を取得し、自動的に最適な解像度に設定されます(下図)。USBディスプレイアダプタでは、パソコン側の対応解像度を気にする必要はありません。つまり、パソコンの映像出力が4Kに対応していなくても、4K対応のディスプレイアダプタを使えばUSB経由で4K映像を出力することができます。ただし、VGA接続ではアダプタ本体で信号変換をおこなうのに対し、USB接続の場合はパソコン上で信号変換の処理をおこなうため、パソコンにある程度のスペックが求められます。特に4Kなどの高解像度表示や動画表示では、パソコンに求められるスペックが高くなるので、各製品情報で確認しておいてください。
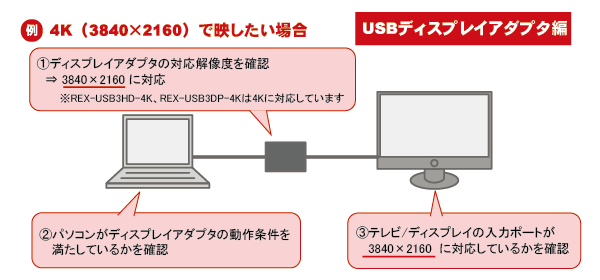
また、USBディスプレイアダプタ(REX-USB3HD-4K、REX-USB3PD-4K)で4K解像度を表示する場合、「(1)最大フレームレートが30pとなる」「(2)Macでは動画がなめらかに表示されない」点をご注意ください。
3-4. つなげる
USB接続のディスプレイアダプタ使用時
- 添付CD-ROMのソフトウェア(またはインターネットで提供されているドライバー)をインストールします。

- ディスプレイとディスプレイアダプタを接続し、ディスプレイの電源を入れます。
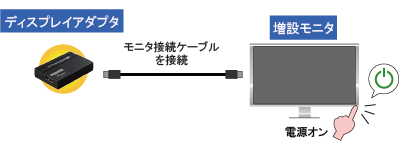
- パソコンにディスプレイアダプタを接続します。

VGA接続の変換アダプタ使用時
VGA(D-Sub 25ピン)しか持たないパソコンにHDMI搭載テレビなどを接続する方法です。ドライバーなどのインストールは必要ありません。- パソコン、ディスプレイの電源を切った状態で、すべてのケーブルを接続します。
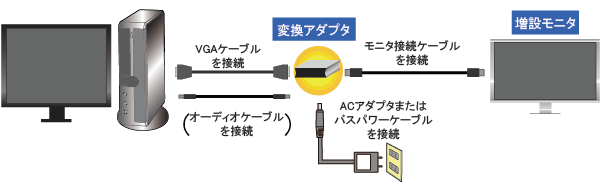
- ディスプレイの電源を入れます。

- パソコンの電源を入れます。
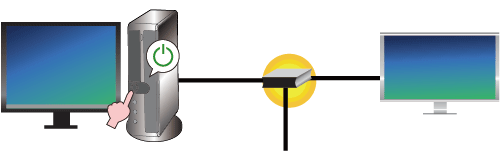
HDMI接続でコンポジット変換時
古い端子しか持たないディスプレイやプロジェクターをパソコンに接続する際のつなげ方です。ドライバーなどのインストールは必要ありません。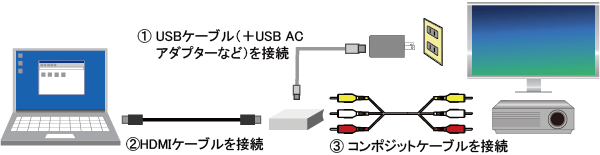
3-5. カスタマイズする
解像度やマルチディスプレイに関する設定は、パソコン上でおこないます。各種設定
- Windows標準の「ディスプレイ設定」(Windows 10)または「画面の解像度」(Windows Vista/XPは「画面のプロパティ」)で、各ディスプレイの解像度・ディスプレイの向き・拡張/複製(ミラー)を指定します。
※Windows 7以降の場合、複製(ミラー)モードで使用できる台数は2台までとなります。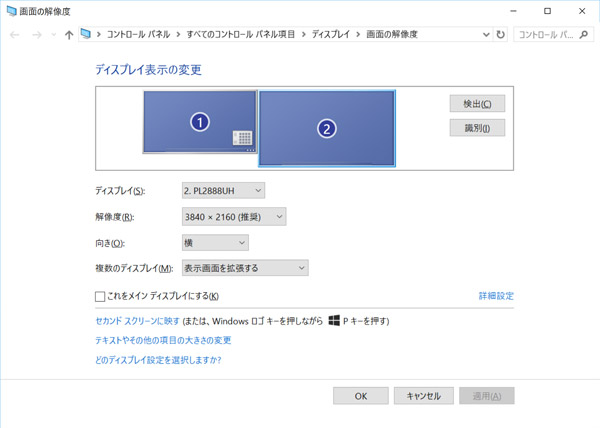
- USB接続タイプのディスプレイアダプターでは、マルチディスプレイを快適にするユーティリティが使用できます。ユーティリティの機能や設定方法は、次ページのユーティリティ使いこなし術を参照ください。
【マルチディスプレイユーティリティのおもな機能】
ディスプレイごとに
異なる壁紙設定拡張モニタにもタスクバー表示 指定のディスプレイに移動する
ホットキー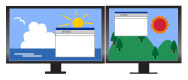
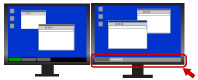
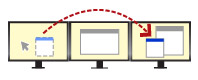
| 次ページ:マルチディスプレイユーティリティ使いこなし術 |

