Wi-Fi SDカードリーダー/USBリーダー
Wi-Fiストレージ WiDrawer2版(FAQ)2021-06-25版
● 対応製品について●
 本FAQはアプリ「WiDrawer2」のFAQとなります 本FAQはアプリ「WiDrawer2」のFAQとなります |
||
| 出荷時より「WiDrawer2」に対応している製品は、以下の製品となります。 | ||
| REX-WIFISD2(-BK) REX-WIFISD1X |
REX-WIFIUSB1F REX-WIFIUSB2X |
REX-SD2D |
| 下記製品はファームウェアをWiDrawer2対応版にアップデートしてください。 | ||
| ※アプリ「WiDrawer」をご使用の場合は、WiDrawer版のFAQをご覧ください ※WiDrawerは2017年4月末日をもってサポートを終了いたしました |
||
| REX-WIFISD1(-BK) REX-SD1D |
REX-WIFIUSB1 REX-WIFIUSB2(-BK) |
REX-WIFIMSD1-52 REX-WIFIMSD1-26 |
| 下記製品は、アプリ「WiDrawer3」をご利用ください。 | ||
| REX-WIFISD1H | ||
Androidアプリ提供終了に関するお知らせ |
| 2023年5月1日付でGoogle PlayからのWiDrawerシリーズアプリ提供を終了させていただきました。ご利用のお客様にはご不便、ご迷惑をおかけいたしますが、ご理解賜りますようお願いいたします。 |
● ご購入前の質問 ●
Q 製品にSDカード/USBストレージは付属していますか?
-
製品にSDカード/USBストレージは付属していません。また製品自体はメモリがないため書き込みはできません。
バックアップなどで使用するためには、製品にSDカード/USBストレージを装着する必要があります。
Q 使用可能なSDカードは?(SDカードスロット搭載モデルのみ)
- SD / SDHC / SDXC規格のSDカードが使用可能です。
またmicroSDカードもSD-microSD変換アダプターで使用可能です。
SDカードは512GBまで、microSDカードは128GBまで動作確認済みです。(2017年2月現在)
Q 他の無線LAN環境(ルーターなど)がなくても使用できますか?
- 本製品は、iPhoneやスマートフォンとWi-Fiにて1対1で接続するため、特に必要はありません。
ただし、本製品に必要な専用アプリ(WiDrawer2)をApp Store / Google Playからダウンロードする際に、インターネット環境が必要になります。
Q USBポートに、ハードディスクやカードリーダーを接続して使えますか?(REX-SD2D以外)
-
USBハードディスクは最大容量2TBまで使用可能です。USBバスパワーが1A以上必要なUSBハードディスクは使用できません。カードリーダーなど、上記以外のUSBデバイスについては、動作を保証していません。ハブを内蔵したマルチカードリーダーは動作いたしません。
なお、本製品の電源を入れたままUSBハードディスクを取り外す際は、アプリから取り外し操作をおこなってください。
Q iPhoneやスマートフォンなどの内蔵データは、バックアップできますか?
- アプリには「写真や動画」「連絡先」の一括バックアップ機能があります。iOSは、カメラロールに保存されているデータ、Androidは、[DCIM][Pictures]フォルダーに保存されているデータが、SDカード/USBストレージにバックアップされます。
Q 「写真や動画」「連絡先」以外のデータはコピー可能ですか?
- Android OSは可能です。iOSはカメラロール以外のデータはコピーできません。
詳細は、画面で見るマニュアル「SDカードにコピーする」を参照ください。
Q バックアップした写真や動画ファイル(SDカード/USBストレージの内容)は、新しいiPhoneやスマートフォンにコピーできますか?
- 可能です。
iOSで他のアプリから操作する場合は、[iPhone]−[iPhone Photos]−[カメラロール]にコピーしてください。画面で見るマニュアル「カメラロールに一括コピーする」を参照ください。
画像ファイルは「png、jpeg、bmp、gif、tif」ファイル、動画ファイルは「iOSで撮影したファイル(MOV形式)、m4v、mp4」ファイルをカメラロールに一括コピー可能です。
Android OSの場合は、画面で見るマニュアル「スマホにコピーする」を参照ください。
Q Wi-Fi接続では、どのようにファイル転送するのですか?
- Wi-Fi接続後、ファイル転送をおこなうときには、スマホ(iOS/Android)では専用アプリ(WiDrawer2)、パソコン(Windows/MacOS)ではWebマネージャー(FindWiDrawer)を使用します。(ソフトウェアはダウンロード提供(無償)です)
Q Samba、WebDAV、DLNA対応アプリは使用できますか?
- 基本的にはSamba、WebDAVに対応したファイル管理ソフトウェアもお使いいただけます。WebDAVサーバーへは、「http://10.10.10.254/data/」で共有ディレクトリへのアクセスが可能です。直接Wi-Fi接続する場合の各製品のIPアドレスは「10.10.10.254」です。
ただし、すべての環境やアプリでの動作を保証するものではありません。
DLNAにも対応しますが、2017年2月以降に提供のファームウェアではセキュリティ強化により、ネットワークを経由して本製品をメディアサーバーとして使用することはできません。(詳しくは「Wi-Fiストレージ製品のファームウェア変更ついて」をご覧ください。)
Q FTPに対応していますか?
- FTPには対応していません。
Q ファイル転送が可能な最大ファイルサイズは?
- ファイル転送可能な1つのファイルサイズは、各ファイルシステムとOSの制限に準じます。
ファイルシステム 最大ファイルサイズ FAT16 最大2GB FAT32 最大4GB NTFS 実質制限なし exFAT 実質制限なし
アプリは最新版をご利用ください。
>> WiDrawer アプリ(iOS用) >> WiDrawer アプリ(Android用)
Q Wi-Fiストリーミングで再生可能な動画ファイルは?
- 動画ファイルは、iOS端末では(mp4/mov/m4v)、Android端末では主に(mp4)の再生が可能です。総ビットレートが10Mbps以下であれば、スムーズに再生できます。
※Android端末では、インストールされている動画再生アプリが対応しているビデオコーデックに依存します。
※対応している動画ファイル形式でも、端末の再生能力以上の解像度やビットレートや、非対応のエンコード形式の場合は正常に再生できない場合があります。
Q パソコンにUSB接続したとき、本製品に接続した機器もパソコンで認識されますか?
- いずれの製品も、本製品に接続しているUSBストレージは、パソコンにUSB接続しても認識されません。
SDカードスロット搭載モデルは、パソコンに接続するとSDカードを認識させることが可能です。本体電源がONの時とOFFの時で、動作が異なります。
<本製品の電源がOFFのとき>
USB接続のSDカードリーダーとして動作し、SDカードが認識されます。 本製品への電源供給はおこなわれますが、Wi-Fi接続はできません。
<本製品の電源がONのとき>
パソコンのUSBポートに接続しても、SDカードは認識できません。 本製品への電源供給がおこなわれ、Wi-Fi接続が可能です。
- 対応している暗号化方式は「WPA、WPA2、WPA&WPA2」です。「WEP」は非対応となります。
Q 1フォルダー内のファイル数に制限はありますか?
- あります。製品によりファイル数は異なります。
製品 1フォルダーあたりの最大ファイル数 REX-WIFISD2/REX-SD2D 10,000ファイルが目安 上記製品以外 1,000ファイルが目安
フォルダー内にファイル数が多くなると、情報取得するための処理が重くなるため、読み込みが安定せず開けなくなくなる場合があります。
● セットアップに関する質問 ●
Q Android 6.0に対応していますか?
- アプリ「WiDrawer2(Ver.2.0.806以降)」にて対応しています。
Q Wi-Fi接続時のネットワークの一覧に表示される名称は?
- 製品により異なります。
初期設定は、以下の通りです。xxxxは、MACアドレスの下4桁です。
製品型番 Wi-Fi接続時の名称 REX-WIFISD2(-BK) WIFISD2-2G-xxxx、WIFISD2-5G-xxxx REX-WIFIUSB1F WIFIUSB1-xxxx REX-WIFIUSB2X WIFIUSB2X-xxxx REX-WIFISD1X WIFISD1X-xxxx REX-SD2D SD2D-xxxx
MACアドレスは、本体裏面に記載されています。
※QRコードやNFCで接続設定した場合、上記“-xxxx”はランダムな英数字20桁が表示されます。
※上記以外の製品については、WiDrawer FAQ内の「Q Wi-Fi接続時のネットワークの一覧に表示される名称は?」を参照ください。
Q Wi-Fi接続時のパスワードは?
- Wi-Fiパスワードは、本体裏面に記載(WiFi Password)しています。
※「REX-WIFIUSB1F」は"11111111"です。本体裏面に記載のない製品については、WiDrawer FAQ内の「Q Wi-Fi接続時のパスワードは?」を参照ください。
本体をリセットした場合やファームウェアをアップデートした場合、パスワードを変更していても初期設定に戻ります。そのため、Wi-Fiパスワードなどを変更している場合は、再度Wi-Fi接続をやり直す必要があります。「Q リセット後に接続しようとしてもパスワードの入力画面が表示されず、「接続できませんでした」と表示されます。」をご参照ください。
Q アプリ「WiDrawer2」にログインするときのパスワードは?
Q Webマネージャー「FindWiDrawer」にログインするときのパスワードは?
- 初期設定は、ユーザーが"admin"(変更不可)、パスワードは本体裏面に記載(User Password)しています。
※「REX-WIFIUSB1F」は空欄です。本体裏面に記載のない製品については、WiDrawer FAQ内の「Q アプリ(WiDrawer/WiDrawer2)にログインするときのパスワードは?」を参照ください。
Q オンラインになりません。
- 以下をご確認ください。
- 本製品の電源が入っていること(Wi-Fi LEDが点灯していること)をご確認ください。
- アプリ画面でオフライン横の○ボタンをタップし、オンラインと変わるか、ログイン画面が表示されるかご確認ください。
- スマホの[設定]−[Wi-Fi]が"ON"になっており、製品のSSID(例えば「SD2D-xxxx」)が選択されているかご確認ください。
− 製品のSSID詳細は「Q Wi-Fi接続時のネットワークの一覧に表示される名称は?」をご参照ください。 − iOSの場合、製品のSSIDにチェックが入ります。 − Androidの場合、Versionにより異なります。「保存済み」は接続できていません。上記手順で解決しない場合は、スマホの電源OFF/ONしても同様かご確認ください。
Q ログインパスワードを変更する方法は?
- パソコン・アプリ、それぞれでおこなえます。
画面で見るマニュアル「ユーザーパスワードを変更する」を参照ください。
なお、 本体をリセットした場合やファームウェアをアップデートした場合、パスワードを変更していても初期設定に戻ります。
Q 本製品と接続中でも、インターネットに接続できますか?
- 以下のいずれかの方法を行うことで、本製品と接続中でもインターネットに接続可能となります。
- ルーターと本製品をLANケーブルで接続する(ポケットルーター)<有線モード>
(REX-WIFISD2/REX-WIFIUSB2Xのみ) - 本製品を経由してルーターへアクセスする「インターネットブリッジ」の設定<無線モード>
【1. ポケットルーターの設定方法】
- 本製品の電源を入れ、ルーターと本製品のLANポートにLANケーブルを接続します。
- 本製品のWi-FiとWANのLEDが点灯することを確認します。
【2. インターネットブリッジの設定方法】
パソコン・アプリ、それぞれで設定がおこなえます。
詳細は、 画面で見るマニュアル「インターネットブリッジの設定(無線モード)」を参照ください。
※ ルーターに製品のMACアドレスを登録する必要がある場合、以下を登録してください。
■REX-WIFISD2/REX-SD2D
本体裏面のMACアドレスの1つ目に16進数で2を足し、4つ目に16進数で1を足した数値
例)00:C0:D0:D0:12:34 → 02:C0:D0:D1:12:34
■REX-WIFISD1H
本体裏面のMACアドレスの6つ目に16進数で2を足した数値
例)00:C0:D0:D0:12:34 → 00:C0:D0:D0:12:36
■上記以外の製品
本体裏面のMACアドレスの6つ目に16進数で1を足した数値
例)00:C0:D0:D0:12:34 → 00:C0:D0:D0:12:35
- ルーターと本製品をLANケーブルで接続する(ポケットルーター)<有線モード>
- 以下の手順でおこないます。
【Web管理マネージャーのログイン方法】
 パソコンで、WiDrawerシリーズ検索ツール(FindWiDrawer)をダウンロードします。
パソコンで、WiDrawerシリーズ検索ツール(FindWiDrawer)をダウンロードします。
>>Windows用 >>MacOS用- WiDrawerシリーズ検索ツール(FindWiDrawer)を起動します。
- 製品を選択後[ログイン]をクリックし、ユーザー名とパスワードを入力します。
詳細は、画面で見るマニュアル「Webマネージャーの説明−Webマネージャーへのログイン」を参照ください。
FindWiDrawerを起動しても一覧に表示されない場合は、「Q パソコンでFindWiDrawerを起動しましたが、Wi-Fi接続されず、一覧に表示されません。」を参照にしてください。
Q ファームウェアをアップデートしたい。
-
インターネットブリッジ機能およびポケットルーター機能を使って、本製品経由でインターネットに接続している場合、ファームウェアは自動でアップデートされます。(製品にSDカードまたはUSBメモリを装着している必要があります)
▼自動でファームウェアアップデート
自動アップデートの手順は、画面で見るマニュアル「ファームウェアの自動アップデート」を参照ください。
インターネットブリッジ、ポケットルーターなどのインターネット設定については、「Q 本製品と接続中でも、インターネットに接続できますか?」を参照ください。
▼パソコンでダウンロード、自動でファームウェアアップデート
パソコンでダウンロードし解凍したファームウェアのファイルを、SDカードまたはUSBメモリにコピーして本製品に装着すると、アプリ上に自動アップデートと同様のメッセージ画面が表示されます。
▼パソコンでファームウェアアップデート
パソコンでダウンロードし解凍したファームウェアのファイルを、Webマネージャー上で選択してアップデートの操作をおこないます。手順は、画面で見るマニュアル「Webマネージャーの説明−Firmware Upgrate」を参照ください。
▼上記実行ができない場合
弊社にお送りいただくことで、その時点での最新版へファームウェアのアップデートをおこないます。
■ バージョンアップ費用 送料のみ(お客様より弊社への送付費用のみご負担ください) ■ 送付いただくもの - 製品本体
- 保証書
- 修理依頼書
■ 製品送付先 〒550-0015
大阪府大阪市西区南堀江1-18-4 Osaka Metro南堀江ビル 8階
ラトックシステム株式会社
WiDrawerシリーズバージョンアップ申込係 宛
TEL:06-7670-5061
● データ保存に関する質問 ●
Q SDカード/USBストレージ内の写真や動画データを、iPhone(iOS端末)に保存する方法は?
- 主な手順は、画面で見るマニュアルの「カメラロールに一括コピーする」を参照ください。
画像ファイルは、png、jpeg、bmp、gif、tif ファイルをカメラロールに一括コピー可能です。動画ファイルは、iOSで撮影したファイル(MOV形式)以外にm4v、mp4ファイルをカメラロールに一括コピー可能です。
Q ガラケー(フィーチャーフォン)からiPhone(iOS)へ連絡帳(電話帳)をコピーする方法は?
-
- ガラケー(フィーチャーフォン)に装着したmicroSDへ、連絡帳データをコピーします。(方法についてはガラケー(フィーチャーフォン)の説明書を参照ください)
- microSDを本製品に装着します(SD-microSD変換アダプターが必要です)
- iPhoneのアプリ(WiDrawer2)からアクセスし、ガラケー(フィーチャーフォン)で作成した「xxx.vcf」ファイルをロングタップします。
- アプリで選択する画面が表示されますので、「連絡先」をタップします。
(1)
「xxx.vcf」ファイルを
ロングタップ(2)
「連絡先」アプリを選択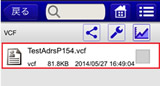
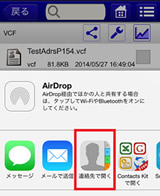
Q フォルダーごと(フォルダー単位で)スマホにコピーすることはできますか?
- ご使用の端末やアプリによって異なります。
【iOS端末(iPhone・iPadなど)】
フォルダーごと保存することはできません。ファイルを選択して保存してください。
【Android端末(GALAXY・Xperiaなど)】
フォルダーごと保存することができます。
詳しくは、WiDrawer2マニュアル「スマホにコピーする」を参照ください。
Q DOCOPY(ドコピー)でデータをバックアップした場合、どこに保存されていますか?
- DOCOPY(ドコピー)でバックアップした場合、[DOCOPY]フォルダーが作成されます。
※動画は「MOV」で始まるフォルダー内、写真は「PIC」で始まるフォルダー内に保存されています。
Q iPhoneやiPadで写真データの閲覧や転送が出来ません。(iOS11)
- iOS11の新機能として写真の記録方式「HEIF/HEVC形式」が追加され、標準設定となっている場合があります。
「HEIF/HEVC形式」は本シリーズでサポート外のファイル形式となりますので、参照や転送ができません。
iPhoneやiPadの「設定」-「カメラ」-「フォーマット」にある設定を、「互換性重視」の設定に変更していただく必要があります。
● トラブルシューティング ●
Q Wi-Fi接続ができません。
- 同じチャンネルを使用するWi-Fi機器があると、接続に失敗する場合があります。そのような場合は、パソコン/アプリから製品にアクセスし、チャンネルを変更してください。
画面で見るマニュアル「チャンネルの変更」を参照ください。
なお、「Sony SO-04D」「東芝 REGZA PHONE」では、スマホ側の仕様により「12」「13」「14」チャンネルでは動作しないことを確認しています。上記機種では、これら以外のチャンネルを指定してください。
Q Wi-Fi接続すると、メールが送受信できなくなりました。
- Wi-Fi接続中、携帯電話の回線(3G、LTEなど)を使ったメールの送受信はできません。(SMSや通話は可能です)
メール使用時は、スマホのWi-Fi設定をオフにするか、本製品の電源をオフにしてください。
なお、インターネットブリッジの設定をすると、Wi-Fi対応のメーラーと組み合わせてメールの送受信が可能になります。設定方法については、「Q 本製品と接続中でも、インターネットに接続できますか?」をご参照ください。
Q ログインパスワードを忘れてしまいました。
Q 製品内部の設定値をリセットし、工場出荷状態に戻したい。
- 製品をリセットすることで、パスワードを含め工場出荷状態に戻すことができます。本体の電源を入れ、"Reset"ボタンを先の細くかたいもので5秒ほど長押しし、離してください。
“Reset”ボタンの位置は製品により異なります。
製品型番 Wi-Fi接続時の名称 REX-WIFISD2(-BK) USB2.0ポートの隣 REX-WIFIUSB1F WiDrawerロゴ下の側面 REX-WIFIUSB2X LANポートの隣 REX-WIFISD1X SDカードスロットの隣 REX-SD2D SDカードスロットの隣
リセットをおこなうと、パスワード以外の設定も、出荷状態に戻りますのでご注意ください。ただし、SDカードやUSBメモリなどのデータは削除されません。
※上記以外の製品については、WiDrawer FAQ内の「Q ログインパスワードを 忘れてしまいました。」を参照ください。
Q iPhoneのiPhone Photos(あるいはiPadのiPad Photos)をタップすると、「ユーザーによるアクセス拒否」が表示されます。
- 写真に含まれる位置情報のアクセス設定を、以下のとおり変更してください。
iOS 9以降 の場合:[設定]の[WiDrawer2]をタップし、“写真”をオンにします
iOS 8 / 7の場合:[設定]−[プライバシー]−「写真」の"WiDrawer2"をオンにします
Q iPhone5のテザリング機能を利用したインターネットブリッジ接続ができません。
- テザリング機能(インターネット共有)をオンにしたiPhone5をルーターとして、本製品経由でインターネット接続することはできません。なお、Androidスマートフォン(Galaxy SIII)では問題なく利用できることを確認しております。
Q インターネットブリッジ設定時、接続するネットワークを選択しパスワードを入力しても「5文字か13文字で入力してください」と表示されます。
- 選択したネットワークのセキュリティ設定が、WEP方式であると思われます。 弊社製品はWEP方式には対応しておりません。対応形式は、「Q 対応している無線通信の暗号化方式は?」を参照ください。
Q 動画ファイルがスムーズに再生できません。
- 通常、総ビットレートが10Mbps以下であれば再生に問題はありませんが、Wi-Fi通信環境および端末の性能などによっては、これより低いビットレートでもスムーズに再生できない場合があります。
また、端末を複数台(最大5台)接続して同時に動画再生する場合は、それぞれの動画ビットレートの合計が10Mbpsをこえるとスムーズに再生できません。
Q 1080iの動画が正常に表示されません。
- <iOS>
標準のビデオエンコーダがインターレーススキャン方式の動画に対応していないため正常に再生できません。
<Android>
インターレーススキャン方式対応のコーデックを搭載したプレーヤーアプリを使用すれば再生可能です。
Q WiFi Passwordの変更後、本製品に接続できなくなりました。
Q リセット後に接続しようとしてもパスワードの入力画面が表示されず、「接続できませんでした」と表示されます。
- 一度、端末(iPhone/スマートフォン)側の[WiFi設定]内SSIDを削除してご確認ください。
※各製品のSSID詳細は、「Q Wi-Fi接続時のネットワークの一覧に表示される名称は?」をご参照ください。
<iOS>
- iPhone側の「設定」→「Wi-Fi」の一覧の製品のSSID(例えば「SD2D-xxxx」)の右端の
 をタップします。
をタップします。 - [このネットワーク設定を削除]をタップして削除します。
<Android>
- 端末側の「設定」→「ワイヤレスネットワーク」や「無線とネットワーク」→「Wi-Fi」の一覧の製品のSSID(例えば「SD2D-xxxx」)をタップします。
※機種により設定場所が異なりますので、各端末の取扱説明書にてご確認ください。 - 表示された画面の「切断」をタップします。
再度製品のSSID(例えば「SD2D-xxxx」)をタップ後、パスワードを入力し、接続可能かご確認ください。
- iPhone側の「設定」→「Wi-Fi」の一覧の製品のSSID(例えば「SD2D-xxxx」)の右端の
Q アプリ(WiDrawer2)から、スマホに装着したmicroSDへ書き込みができません。
- Android 4.4以降ではOSの仕様により、本製品からAndroid端末に装着したmicroSDへの書き込みはおこなえません。読み込みは可能です。
Q パソコンでFindWiDrawerを起動しましたが、Wi-Fi接続されず、一覧に表示されません。
- FindWiDrawerは、本製品を検索するツールであり、Wi-Fi接続をおこなうためのツールではありません。 パソコンの無線LAN機能で本製品と直接接続をおこない、一覧に表示されるかご確認ください。
設定手順等は、画面で見るマニュアル「パソコンでの接続方法」を参照ください。
Q 連絡先バックアップを実行できません。(iOSの場合)
Q 連絡先バックアップを実行しても、0件となります。
- iOSの連絡先のアクセス設定に依存する問題となります。
以下の設定をおこなってください。
iOS 9以降 の場合:[設定]の[WiDrawer2]をタップし、“連絡先”をオンにします
iOS 8 / 7:[設定]−[プライバシー]−[連絡先]の“WiDrawer2”をオンにする
Q 連絡先バックアップを実行すると50%で止まります。
- 製品に装着したSDカードがLock状態になっていないかご確認ください。
※Lock状態では書き込みできません。
Q [その他]−[バックアップ]がタップできません。
Q [その他]−[バックアップ]−[写真バックアップ][連絡先バックアップ]実行時に「ストレージが接続されていません」と表示されます。
- SDカードが正常に認識できていない可能性があります。
以下の点をご確認ください。
- 製品本体のSD LEDは青点灯していますか?
- [フォルダー]をタップしたとき、[SDCard_Volume1]は表示されていますか?
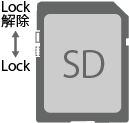 <[SDCard_Volume1]の表示がない場合>
<[SDCard_Volume1]の表示がない場合>
- SDカードの抜き差しをお願いします。
SDカードが"Lock"されていないことも併せてご確認ください。
- microSDカードを利用している場合、SDカード変換アダプターにしっかりmicroSDカードが装着されているかご確認ください。(※1)
- 他のSDカードやSDカード変換アダプターでも同様かご確認ください。
<[SDCard_Volume1]の表示がある場合 >
SDカードが"Lock"されていないことをご確認ください。
※1 SDカード変換アダプターのLockは、microSDカードの取り出しLockスイッチではありません。LockされているとデータをSDカードに書き込めなくなります。Lockは解除しておいてください。
- SDカードの抜き差しをお願いします。
- アプリTOP画面の右下が「オンライン」になっていますか?
オフラインの場合は「Q オンラインになりません。」 を参照にオンラインになることを確認後、おこなってください。
- 製品本体のSD LEDは青点灯していますか?
Q SDカード(USBメモリなど)内の写真や動画をiPhone/iPadにコピーしたが、アプリ上に表示されません。
- アプリ「WiDrawer2」及び「WiDrawer3」で、弊社製品に接続したSDカードやUSBメモリ内にある写真および動画ファイルをiPhone/iPadにコピー(貼り付け)をおこなうと、それらのファイル名が本アプリ上で表示されない問題が発生しています。※iOS端末の「写真」アプリ上ではコピ―した写真や動画は表示されます。
この場合、「Wi-Fiストレージ製品:アプリ「WiDrawer2」をiOSでご使用の皆様へ」をご参照いただき、操作を行っていただければ、本アプリ上でも表示されるようになります。
※「WiDrawer3」も同様の操作手順となります。
Q 写真バックアップ実行時、「空き容量が不足しています」と表示されます。(iOSの場合)
- 以下の点をご確認ください。
- SDカードの容量は空いていますか?
バックアップしようとしている写真/動画の全データ容量よりSDカード側の空き容量が少なく、不足している可能性があります。SDカードの空き容量は、WiDrawer2(アプリ)の[設定]−[Wi-Fiストレージ設定]−[システム設定]−[ディスク情報]で確認してください。
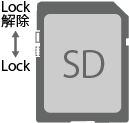 SDカードが"Lock"されていませんか?
SDカードが"Lock"されていませんか?
SDカードがLockされていると、書込み禁止の状態になります。SDカードが"Lock"されていないことをご確認ください。
- iOS側の[設定]−[プライバシー]−「写真」で、"WiDrawer2"がオンになっていますか?
本設定がオフの場合、端末(iPhone、iPadなど)側の[カメラロール]や[すべての写真]にアクセスできません。
- 端末(iPhone、iPadなど)側の使用可能な領域は空いていますか?
iOS側の[設定]−[一般]−[ストレージとiCloudの使用状況]で、使用可能な領域を確認してください。使用可能な領域は、少なくともファイルサイズが一番大きな写真/動画ファイル程度は空けてください。
上記確認でも同様の場合、いったんWiDrawer2(アプリ)をアンインストールし、再度インストールしても同様かご確認ください。 - SDカードの容量は空いていますか?
Q 「転送元と転送先が同じです」と表示されコピーできません。
- 何らかの操作で正常に動作しなかった内容が残っているため、発生している可能性が考えられます。
アプリがオンラインになっている状況で、以下の操作をおこないご確認ください。
- 「フォルダー」を開きます。
iOSの場合「iPhone」タブ−「iPhone Photos」−「カメラロール」を開きます。
- 画面右上の「状況」アイコンをタップしてください。
- 転送状況の画面上に転送中のファイルが残っている場合、右上の「ゴミ箱」アイコンをタップし、削除してください。(削除できない場合、左側のアイコンを時計のアイコンに変更したあと、ゴミ箱をタップしてください)
- 転送状況に何も残っていないことを確認し、再度ホーム画面から
操作をおこなってください。
もし、3.でどうしても転送中のファイルを消せない場合やメッセージが表示され操作できない場合は、お手数ですが、いったんアプリ自体を削除し、再度インストール後、操作をおこなってください。 - 「フォルダー」を開きます。
Q ファームウェアをアップデートしたら、ルーターを経由したファイル共有機能が使えなくなりました。
Q 旧バージョンのWiDrawer2ファームウェアに戻したい。
- 2017年2月以降に提供のファームウェアについては、セキュリティ強化のため端末と本製品の間にルーターを経由した接続を不可とする仕様に変更しています。(詳しくは「Wi-Fiストレージ製品のファームウェア変更ついて」をご覧ください。)
引き続きファイル共有機能をご使用になる場合は、再度旧ファームウェアを書き戻してください。セキュリティに関しては、ファイアウォールの設定等で確保いただきますようお願いいたします。
▼ファームウェアの書き戻し方法
以下の操作は、パソコンでのみ可能です。
- ファームウェアダウンロードページからご試用の製品を選び、旧版のファームウェアをダウンロードします。
⇒ ファームウェア一覧
※ダウンロード後は解凍します。
- Webマネージャーにログインします。
⇒ WiDrawer2 画面を見るマニュアル:Webマネージャーの説明
- Webマネージャー画面内のFirmware Upgrade画面([設定]−[システム設定]−[Firmware Upgrade])に入ります。
⇒ WiDrawer2 画面を見るマニュアル:Firmware Upgradeの説明
- [選択]をクリックの上、1.でダウンロード・解凍したファイルを選択し、[Firmware Upgrade]をクリックします。
- ファームウェアダウンロードページからご試用の製品を選び、旧版のファームウェアをダウンロードします。
Q 写真バックアップを行うと、同じファイル名で後ろに(1),(2)・・・のように、同じ容量のファイルが作成されます。 例)「Mov_0001.MOV」「Mov_0001.MOV(1)」など
- 2GB以上のファイルについては、バックアップ済みかどうかの判別が行えないため、バックアップを行うごとに、同じファイルを(1),(2)のように、連番で作成します。
SDカード内の容量を圧迫するため、ご不便をおかけしますが、ファイルを以下の削除手順に従い削除していただきますようにお願いします。
【削除手順】
- 「フォルダー」からバックアップされたフォルダー(※)を開きます。
※[SDCard_Volume1(USBDisk_Volume1)]>[Backup]>[PhoneBackup]>[Videos]>[端末名]と順に開き、該当するファイルをご確認ください。 - 削除するファイルの右側の四角のボックスにチェックを入れます。
(例:「Mov_0001.MOV(1)」「Mov_0001.MOV(2)」など) - 右上[操作]アイコンから[削除]をタップします。
- 「フォルダー」からバックアップされたフォルダー(※)を開きます。
Q アプリが強制終了して操作できません。
- 製品本体のファームウェアアップデートをおこなっていないため、発生している可能性があります。
本FAQ内の「Q ファームウェアをアップデートしたい。」をご参照いただき、本体のファームウェアをアップデートした後、ご確認いただきますようお願いします。
Q iPhoneやiPadで操作をしているが、WiDrawer2で動画ファイルが再生できなくなった。
- WiDrawer2アプリでの再生は出来ない状況(環境)となります。
弊社提供以外のアプリ「VLC for mobile」をインストールしていただき、トップ画面 「フォルダー」から
再生ファイルをロングタップして、VLC for mobileで再生するようにしてください。
● その他の質問 ●
Q 充電池のもちが悪くなってきました。電池部分の交換はできますか?
- 本製品の充電池の交換はできません。充電容量の劣化の目安としては、約300回の放充電の後、初期の容量の80%程度となります。
ご使用済みの充電式電池(リチウムイオン電池)はリサイクル可能な資源です。
本製品を廃棄する場合は分解せず、お住まいの自治体の条例または規則に従ってください。
● 保守サポートに関して●
Q 修理およびサポートの窓口は?
- 電話でのお問い合わせはラトックシステムサポートセンター
TEL 大阪 06-7670-5061 東京 03-5847-7604(月〜金 10:00〜13:00 14:00〜17:00)
をご利用ください。
E-MAIL、FAXでのお問い合わせ(24時間受付/順次回答)
・E-MAIL:サポートセンター宛メール
・FAX:06-7670-5069
修理依頼
・修理受付と窓口のご案内
※修理およびサポートの提供期間について
出荷完了後5年を経過した製品については、原則として修理、保守、サポートの提供を終了させていただいております。詳細は、「弊社製品の修理・サポート期間について」をご確認ください。
Q 海外でのサポートは?
- 本製品は、日本国内仕様のため、海外での保守およびサポートはおこなっておりません。
Q ユーザーズマニュアルを紛失したので入手したいのですが?
- 弊社ホームページにてマニュアルのPDFファイルを公開しています。
