パソコンでFAXデータを送受信するためには、FAXソフトが必要です。
Windows 10、8.1、8、7、Vista Business、Ultimate、Enterpriseの各エディション、Windows XP、Windows 2000には、Windows標準のFAXソフトが含まれています。
※Windows Vista Home Basic、Home Premium にはFAXソフトが含まれていませんので、別途FAXソフトが必要です。
以下に、Windows 8でのFAX設定例を簡単にご紹介します(REX-USB56/C56EXでは、FAXセットアップのガイド(PDF)を提供しています)。Windows FAX設定の詳細については、マイクロソフト社の提供するマニュアルやヘルプなどをご覧ください。
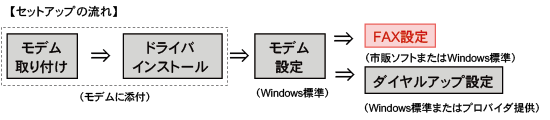
FAXの設定を確認する
(以下の手順および画面イメージは、Windows 8の場合です。)- Windows 8では【すべてのアプリ】、Windows 7では【スタート】−【すべてのプログラム】をクリックします。
- 【Windows FAX とスキャン】をクリックします。
- 【ツール】→【FAXの設定】をクリックします。
- FAXの設定でデバイス名にモデムが選択されているかの確認をおこないます。(送信/受信のオプションは、次の「FAXのセットアップ」実施したあと可能です)
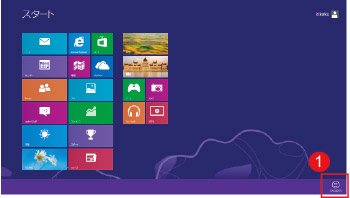
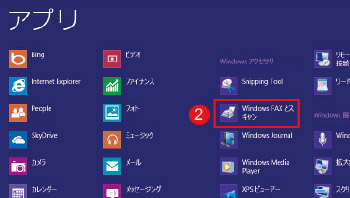
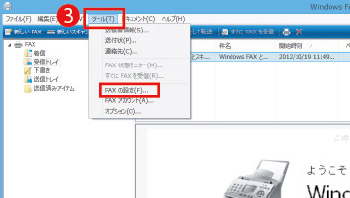
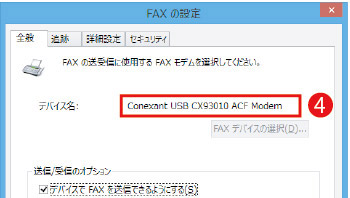
※上図はREX-USB56の場合です
FAXのセットアップをする
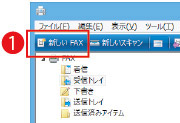 【Windows FAX とスキャン】で、【新しいFAX】をクリックします。
【Windows FAX とスキャン】で、【新しいFAX】をクリックします。- ”FAXモデムへ接続します”をクリックします。
- モデムの名前(任意)を入力し、【次へ】をクリックします。
- ”自動的に応答します(推奨)”をクリックします。
FAX送信のみで受信が不要の場合は、”あとで作成し、今すぐFAXを送信します”を選択します。 - セキュリティの警告画面で【アクセスを許可する】をクリックし、FAX送信用の画面が出てきたら完了です。(すぐFAXを送付しない場合、新しいFAXの【×】をクリックして閉じます)
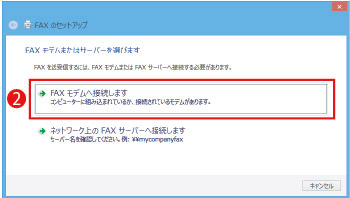
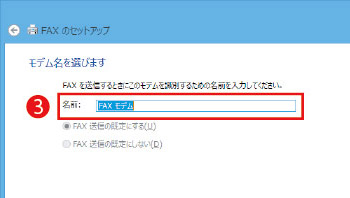
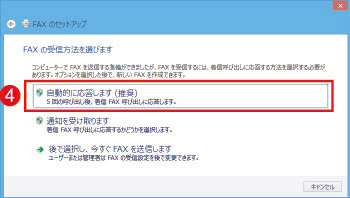
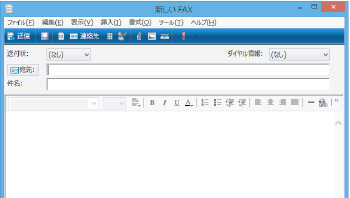
FAXを送る
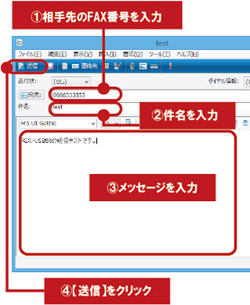 簡単なテキストメッセージは、直接Windows FAXで内容を編集できます。【Windows FAX とスキャン】−【新しいFAX】でFAX番号、件名、メッセージを入力し、【送信】します。
簡単なテキストメッセージは、直接Windows FAXで内容を編集できます。【Windows FAX とスキャン】−【新しいFAX】でFAX番号、件名、メッセージを入力し、【送信】します。画像やWordなどの原稿をFAXで送る場合は、アプリケーションでファイルを開き、「印刷」で【FAX】を選択します。【印刷】クリック後に「新しいFAX」の画面が表示されるので、宛先と件名、必要であればメッセージを入力して【送信】します。
| 次ページ: 6. ダイヤルアップ接続する |

