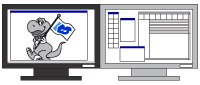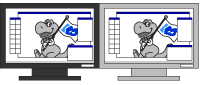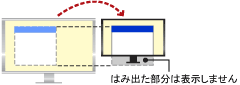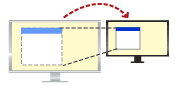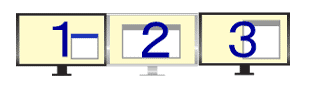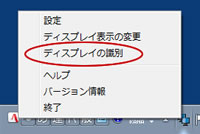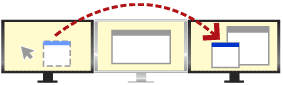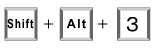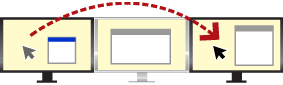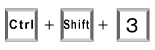| マルチディスプレイユーティリティは、ラトックのUSBディスプレイアダプターで使えるオリジナルのユーティリティソフトウェアです。マルチディスプレイ環境を、より快適に使用できる機能を提供します。インストール後はタスクバーに常駐。使いたいときスピーディにアクセスできます。 | 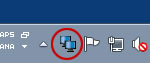 |
| 最新のソフトウェアをダウンロード提供 【Windows版】 【MacOS版】 ※MacOS X 10.11以降には対応していません |
|
| 【対象製品】 | USB3.0/2.0 ディスプレイアダプター | REX-USB3HDMI | |
| 4K対応 USB3.0 ディスプレイアダプター |
REX-USB3HD-4K | ||
| 4K対応 USB3.0 ディスプレイアダプター |
REX-USB3DP-4K | ||
| ⇒ソフトウェア単体もご購入いただけます | |||
| ユーティリティアイコンを右クリックし、[設定] を選択すると、 5つのタブからなる設定画面が表示されます。 |
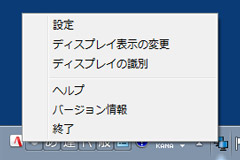 |
| 4-1. 設定タブ:マルチディスプレイの動作に関する設定 | |
| 4-2. 壁紙タブ:ディスプレイごとに壁紙を設定 | |
| 4-3. ホットキータブ:指定のディスプレイへ瞬時に移動! | |
| 4-4. 拡張デスクトップの設定:拡張モードの便利な機能 | |
| 4-5. その他の設定タブ:動画やオーディオの設定 | |
| 4-6. 解像度・ディスプレイ位置の変更 |
4-1. [設定タブ]:マルチディスプレイの動作に関する各種設定
「設定」タブでは、マルチディスプレイの動作に関する各種設定をおこないます。
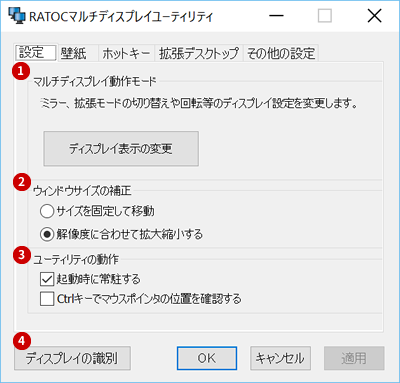
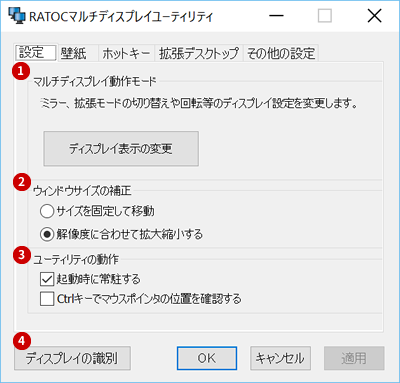
| 【1】 | マルチディスプレイ動作モード(拡張・ミラー)を切り替えます | |||||||||||
●Windows 10/8.1/8/7の場合 「ディスプレイ表示の変更」ボタンをクリックすると、OS標準の「画面の解像度」が表示されます。 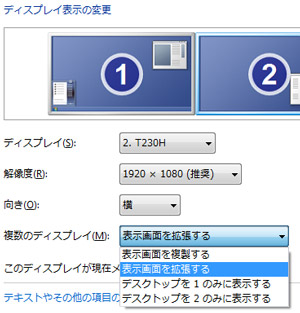 <Windows 7の画面例> ●Windows Vista、Windows XPの場合 マルチディスプレイユーティリティで設定をおこないます。 |
||||||||||||
| 【2】 | ウィンドウサイズの補正をします | |||||||||||
異なる解像度のマルチディスプレイ環境でウィンドウを移動する際、ウィンドウサイズを同サイズにするか、解像度の比率に合わせて拡大縮小するかを指定します。
後者を選択した場合、例えばディスプレイ1(1920×1200)からディスプレイ2(1440×900)へウィンドウを移動すると、大きさは75%に縮小されます。
|
||||||||||||
| 【3】 | 起動時の常駐を指定・マウスポインタの位置を確認します | |||||||||||
| 「起動時に常駐する」をオンにしておくと、いつでもユーティリティの機能が使用できて便利です。ユーティリティを常用しない場合は常駐をオフにしておき、使用するときだけスタートメニューから選択することもできます。 「マウスポインタの位置を確認する」をオンにしておくと、マウスポインタの位置を見失ったとき、[Ctrl]キーでその位置をガイドすることができます。 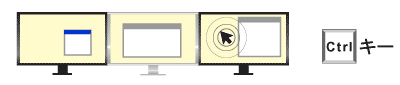 |
||||||||||||
| 【4】 | ディスプレイ番号を確認します | |||||||||||
「ディスプレイの識別」ボタンをクリックすると、各画面に大きく「ディスプレイ番号」が表示されます。モードや壁紙の設定時のディスプレイ番号の確認に便利です。ディスプレイ番号の確認は、タスクトレイから実行することもできます。
|
||||||||||||
4-2. [壁紙タブ]:ディスプレイごとに壁紙を設定
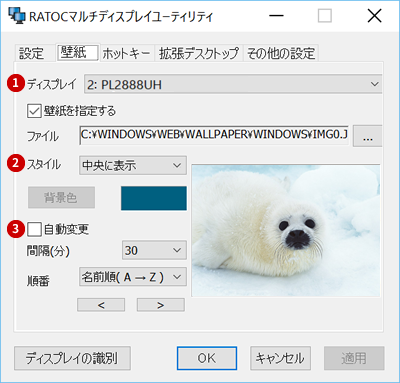
| 【1】 | ディスプレイごとに画像を指定 |
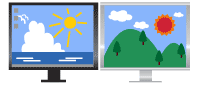 本ソフトでは、「壁紙を指定する」にチェックを入れると、各ディスプレイ番号ごとに、壁紙にするファイルや表示スタイルの指定が可能です。(OS標準機能では、すべてのディスプレイに同じ壁紙が適用されます) 本ソフトでは、「壁紙を指定する」にチェックを入れると、各ディスプレイ番号ごとに、壁紙にするファイルや表示スタイルの指定が可能です。(OS標準機能では、すべてのディスプレイに同じ壁紙が適用されます) |
|
| 【2】 | 解像度が異なっても、画面に合わせて表示 |
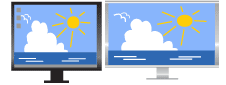 各ディスプレイの解像度が異なる場合でも、それぞれのディスプレイ解像度に合わせた壁紙の表示が可能です。壁紙のスタイルは、「中央に表示」「並べて表示」「画面に合わせて表示」「比率保ち最大化」の設定が可能です。 各ディスプレイの解像度が異なる場合でも、それぞれのディスプレイ解像度に合わせた壁紙の表示が可能です。壁紙のスタイルは、「中央に表示」「並べて表示」「画面に合わせて表示」「比率保ち最大化」の設定が可能です。 |
|
| 【3】 | 壁紙を自動で変更 |
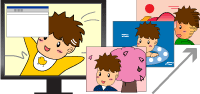 指定ファイルのあるフォルダの画像を、一定の時間間隔で次々に映し出す「自動変更」機能を搭載。時間の間隔は5分〜60分までの既定値から、表示順はファイル名、日付、ランダムから選ぶことができます。 指定ファイルのあるフォルダの画像を、一定の時間間隔で次々に映し出す「自動変更」機能を搭載。時間の間隔は5分〜60分までの既定値から、表示順はファイル名、日付、ランダムから選ぶことができます。 |
※Windows標準機能で壁紙を設定した場合は、接続されたすべてのディスプレイに同じ壁紙が反映されます。
4-3. [ホットキータブ]:指定のディスプレイに瞬時に移動!
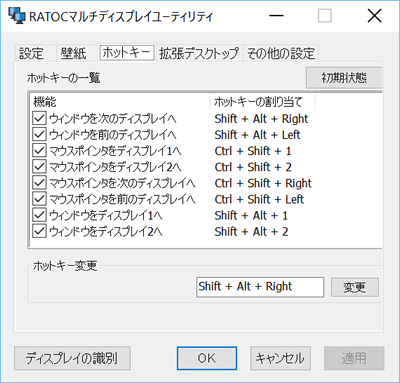
| ■ | 「ホットキー」タブでは、ホットキーの確認・変更をおこないます | |||||
通常はマウスでおこなうウィンドウやマウスポインタの移動を、キー操作で瞬時におこなう「ホットキー」(ショートカットキー)。設定されているキーがすでに使用中のキーと重なっている場合や、より使いやすい組み合わせがある場合は、変更も可能です。
|
||||||
| タイトルバーでウィンドウを瞬時に移動! |
フォルダウィンドウなどを隣のディスプレイへ移動する場合、ホットキーのほかマウス操作のみで瞬時に移動する方法も提供しています。移動したいウィンドウのタイトルバーを右クリックし、「ウィンドウを次の(前の)ディスプレイへ」を選択します。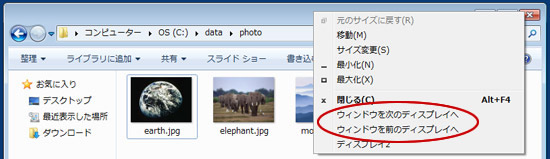 |
4-4. [拡張デスクトップ]タブ:拡張モードの便利な機能
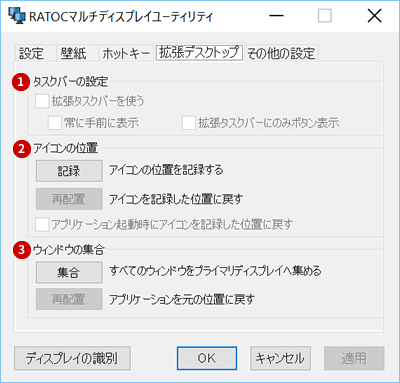
| 【1】 | サブディスプレイの画面上に拡張タスクバーを表示します |
| 「拡張タスクバーを使う」にチェックを入れると、サブディスプレイに専用のタスクバーを表示します。それぞれのディスプレイ上でタスクボタンをクリックして、アクティブなタスクの切り替えやウィンドウの最小化がおこなえます。「常に手前に表示」にチェックすると、タスクバーがウィンドウに隠れることなく表示されます。 ※Windows標準のタスクバーの設定は反映されません |
|
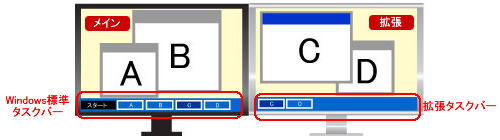 |
|
| 【2】 | サブディスプレイ上のアイコンの位置を記録・再配置します |
| サブディスプレイに配置したアイコンの位置を保存しておきたいときは、パソコンの終了やREX-USB3HDMI取り外し前に「記録」を実行しておきます。アイコンを保存した位置に配置するときは「再配置」をクリックします。本ユーティリティを常駐している環境で「アプリケーション起動時にアイコンを記録した位置に戻す」にチェックを入れると、次回起動時アイコンは保存した位置に表示されます。 ※ディスプレイの増減や配置の変更がおこなわれた場合は、再配置できません。 |
|
| 【3】 | ウィンドウをメインに集めたり、元の位置に戻したりします |
| 「集合」ボタンをクリックすると、サブディスプレイで開いているウィンドウをメインのディスプレイに移動します。メインに集めたあと、「再配置」ボタンをクリックして、ウィンドウをサブディスプレイの元の位置に戻すことができます。 | |
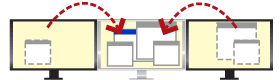 |
4-5. [その他の設定]タブ:動画やオーディオの設定
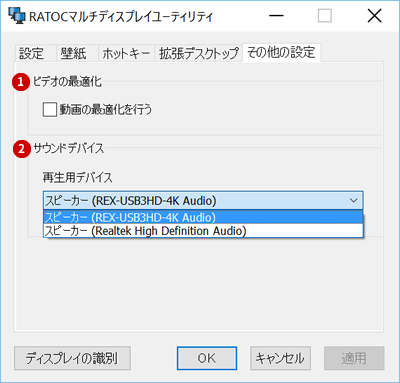
| 【1】 | 動画の再生に適した処理をおこないます |
| 拡張ディスプレイで動画の再生をなめらかにするため、動画データの最適化をおこないます。 | |
| 【2】 | サウンドの再生デバイスを切り替えます |
| サウンドの出力先を切り替えます。たとえば、映像はREX-USB3HDMIに接続されたディスプレイに映し、音声はパソコンに接続しているスピーカーに出力する、といった使い方が可能です。 |
4-6. [画面の設定] 解像度・ディスプレイ位置の変更
各ディスプレイの解像度・ディスプレイの位置は、Windows標準の「ディスプレイ設定」(Windows 10)または「画面の解像度」(Windows Vista/XPは「画面のプロパティ」)で指定します。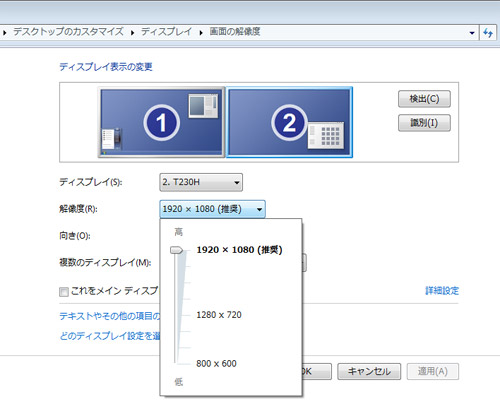
| 次ページ:ディスプレイアダプタ仕様比較 |