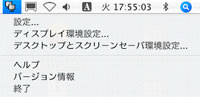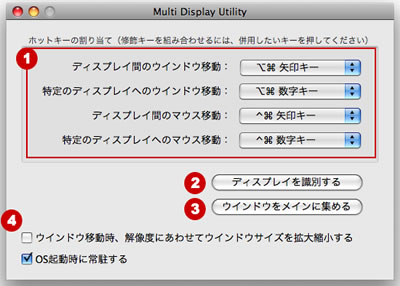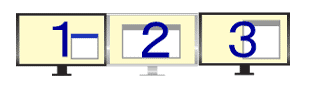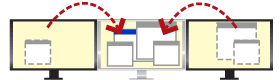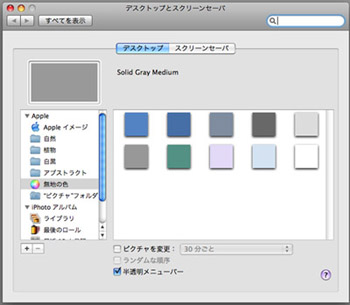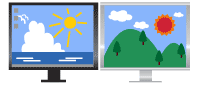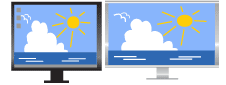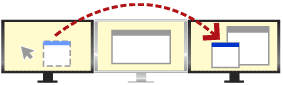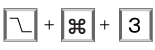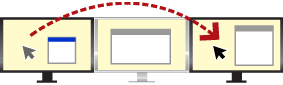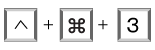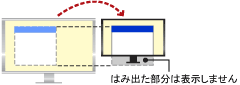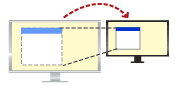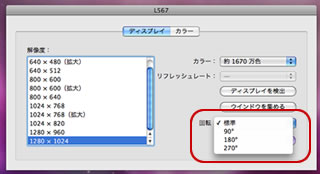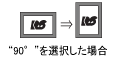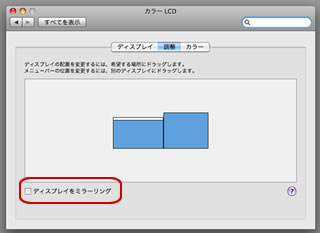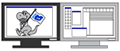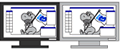|
|

1. 設定:ホットキーなどマルチディスプレイ操作に関する設定
| 【1】 |
ホットキーの確認・変更をおこないます |
 |
| |
通常はマウスでおこなうウィンドウやマウスポインタの移動を、キー操作で瞬時におこなう「ホットキー」(ショートカットキー)。設定されているキーがすでに使用中のキーと重なっている場合や、より使いやすい組み合わせがある場合は、変更も可能です。
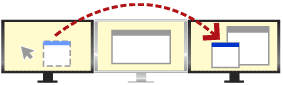 |
選択ウィンドウを指定のモニタ「3」へ
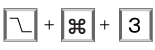
番号のほか、→(次)←(前)指定も可能。 |
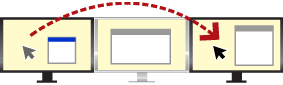 |
マウスポインタを指定のモニタ「3」へ
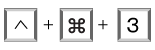
番号のほか、→(次)←(前)指定も可能。 |
|
| 【2】 |
ディスプレイ番号を確認します |
 |
| |
「ディスプレイを識別する」ボタンをクリックすると、各画面に大きく「ディスプレイ番号」が表示されます。ディスプレイ番号の確認に便利です。
|
| 【3】 |
ウィンドウをメインに集めたり、元の位置に戻したりします |
 |
| |
「ウィンドウをメインに集める」ボタンをクリックすると、サブモニタで開いているウィンドウをメインのモニタに移動します。メインに集めたあと、「ウィンドウを元の位置に戻す」ボタン(「ウィンドウをメインに集める」ボタンが置き換わります)をクリックして、ウィンドウをサブモニタの元の位置に戻すことができます。
|
| 【4】 |
ウィンドウサイズの補正をします |
 |
| |
異なる解像度のマルチディスプレイ環境でウィンドウを移動する際、ウィンドウサイズを同サイズにするか、解像度の比率に合わせて拡大縮小するかを指定します。チェックを入れた場合、例えばモニタ1(1600×1200)からモニタ2(1280×960)へウィンドウを移動すると、その大きさは80%に縮小されます。
| <サイズを固定> |
<拡大縮小> |
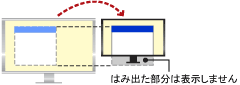 |
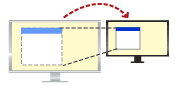 |
ウィンドウサイズを
解像度に関係なく固定 |
ウィンドウサイズを
解像度にあわせて拡大縮小 |
|
2. ディスプレイ環境設定:解像度の調整、縦型表示、モード変更
| 表示解像度、縦型表示(ピボット)、拡張/ミラー設定をおこないます。 |
 |
 |
| ■ |
「ディスプレイ」画面 |
|
| |
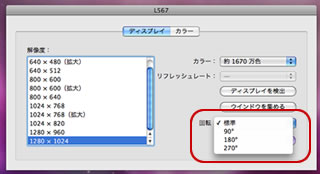 |
【回転】
縦に表示する場合は、回転方向を選択。
|
| ■ |
「調整」画面 |
|
| |
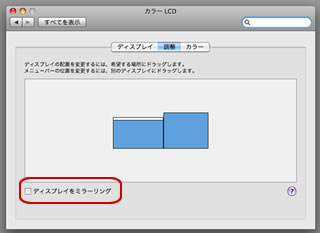 |
【モード設定】
「ディスプレイをミラーリング」にチェックを入れるとミラーモード、チェックを外すと拡張モードで動作します。
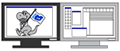 |
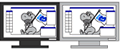 |
<拡張モード>
ひとつの大画面として表示 |
<ミラーモード>
同じ画面を表示 |
|
|
3. デスクトップとスクリーンセーバ環境設定:壁紙設定
| ディスプレイごとに壁紙およびスクリーンセーバを設定できます。 |
 |
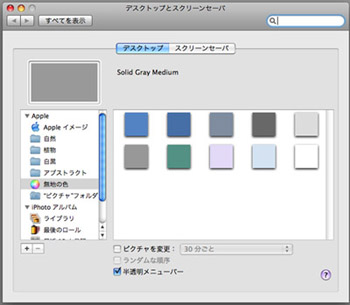 |
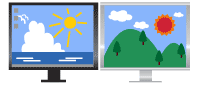 |
モニタごとに
異なる壁紙の指定が可能 |
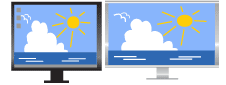 |
解像度が異なっても
画面にあわせて表示可能 |
|