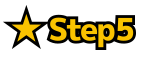
◆ サウンドチェックをしよう 02
Step4でマイクのチェックが終われば、実際にテスト録音してみましょう。
Windowsの標準ソフト「サウンドレコーダー」を起動してください。
Windows 7の場合、スタートメニューから「アクセサリ」>「サウンドレコーダー」を選択。
Windows 8/8.1の場合、すべてのアプリから「サウンドレコーダー」を選択。
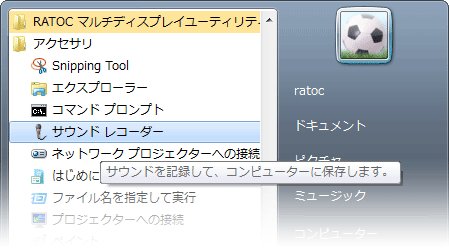
図 サウンドレコーダー (画面はWindows7のものです)
サウンドレコーダーが起動されると、以下のような画面が表示されます。
左側の「録音の開始」をクリックして、発声テストを行います。
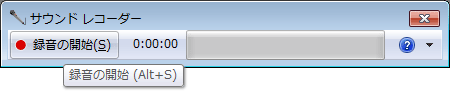
図 サウンドレコーダー (画面はWindows7のものです)
「録音の停止」を押し、音声ファイルが録音できているかチェックをします。
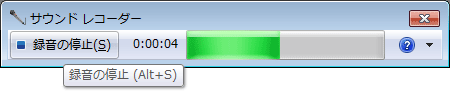
図 サウンドレコーダー (画面はWindows7のものです)
「録音の停止」ボタンを押すと保存画面が表示されます。
好きな名前をつけて録音されているかチェックしてください。
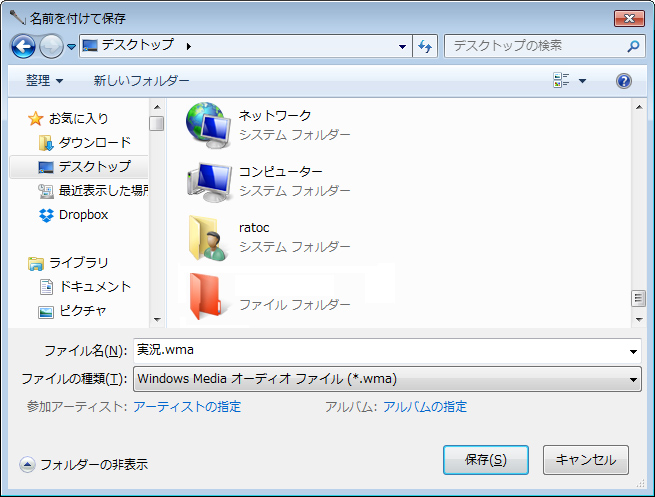
図 サウンドレコーダー保存画面 (画面はWindows7のものです)




