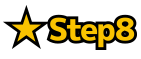
◆ アップロードしよう!
Step7で出力タブをクリックすると、それぞれ出力する為のメニューが表示されます。
「出力」タブには、「標準2D」「3D」「デバイス」「オンライン」4つのタブがあり、以下はその中の「オンライン」出力メニューです。 PowerDirector10では、「Facebook」「YouTube」「Dailymotion」「vimeo」「ニコニコ動画」へのアップロードに対応しています。
今回は「YouTube」へのアップロードをご紹介します。
始めに「オンライン サイトの選択:」で「YouTube」を選択すると、以下に必要な情報を記載する欄が表示されます。表示の指示に従ってそれぞれ入力をおこなってください。
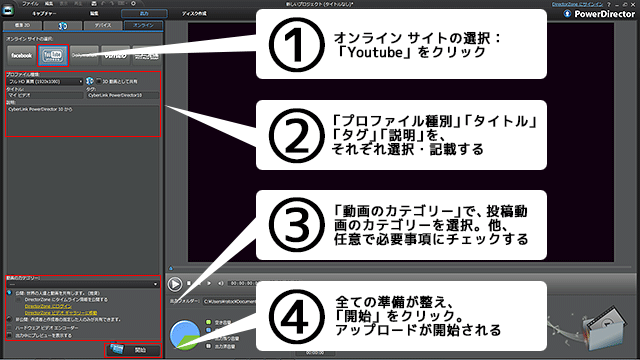
図 Power Director10 出力タブ画面
それぞれを拡大したものが以下になります。
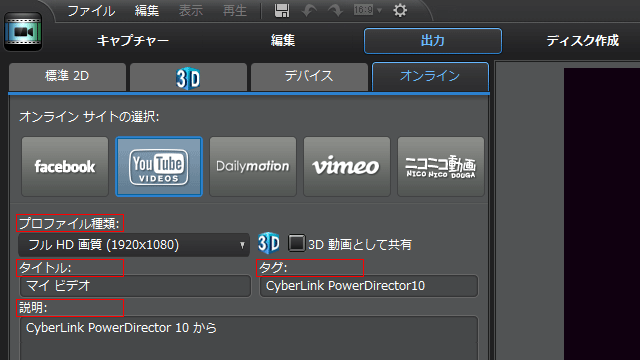
図 Power Director10 出力タブ画面
| オンライン出力タブの説明 (YouTubeの場合) | ||
| プロファイル種類 | : | アップロードする際のサイズを指定します。 |
| タイトル | : | 各動画サイトに投稿する際のタイトルです。 |
タグ |
: | 動画サイトでの紐付け用タグ名です。 |
| 説明 | : | 投稿動画を端的に説明する際に使用します。 |
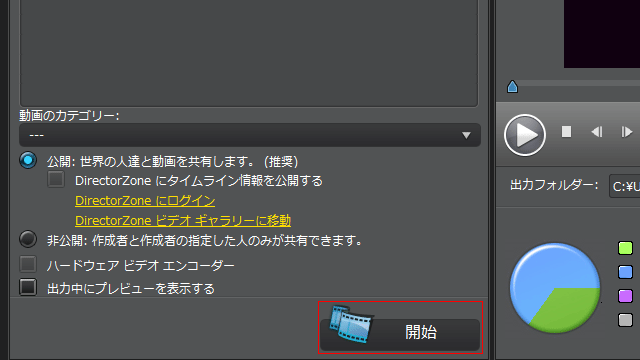
図 Power Director10 出力タブ画面
| オンライン出力タブの説明 (YouTubeの場合) | ||
| 動画のカテゴリー | : | YouTube内の動画カテゴリーです。 |
| 公開・非公開タブ | : | YouTubeで動画を公開もしくは非公開する為のチェックタブです |
| 出力中にプレビューを 表示する |
: | 動画出力中のプレビューを画面に表示する為のチェックBOXです。 |
| 開始 | : | 動画をアップロードします。 |
開始をクリックすると、以下のウィンドウが表示されます。
認証をクリックして次へ進んでください。
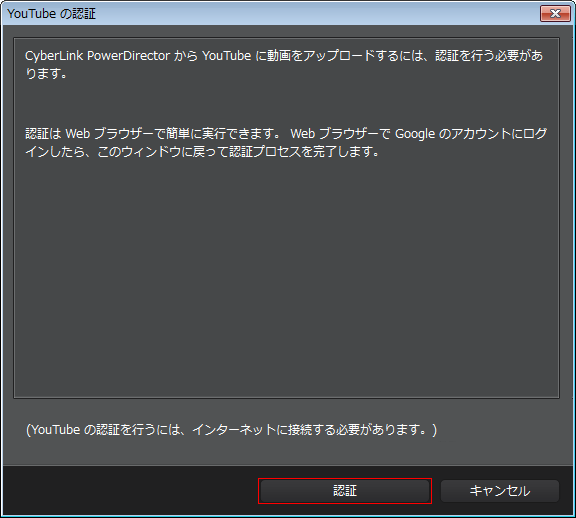
図 Power Director10 アップロード 01
認証をクリックすると、Googleの認証画面になります。
お持ちのGoogleアカウントでログインしてください。
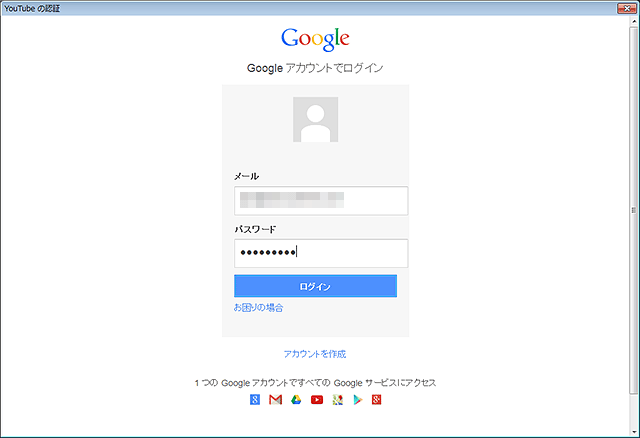
図 Power Director10 アップロード 02
ログイン後、YouTube用のアカウント選択すると、アカウントの管理についての承認依頼メッセージが表示されますので、”承認する”をクリックしてください。
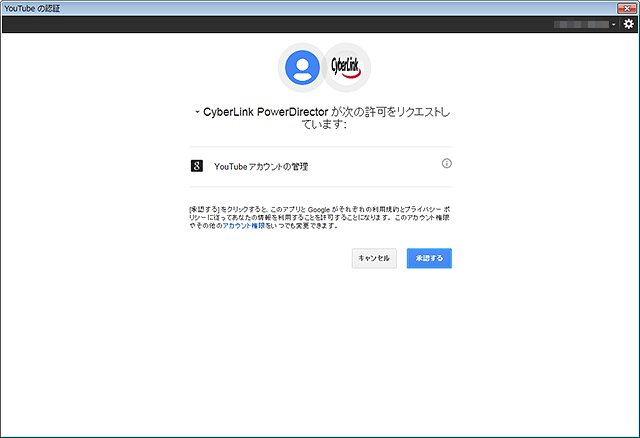
図 Power Director10 アップロード 03
承認を行うと、アップロードが始まります。
アップロードが終了した後に表示される”YouTubeのマイ動画を確認する”をクリックすれば、アップロードした動画の確認ができます。
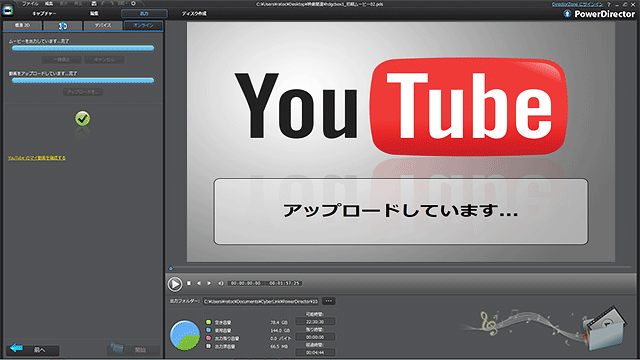
図 Power Director10 アップロード 04
YouTubeにはアナタのアップロードした動画が公開されていれば完了です!
しかし、まだまだスタートラインに立ったばかり。
これからもどんどんアップして、めざせ有名動画師!!
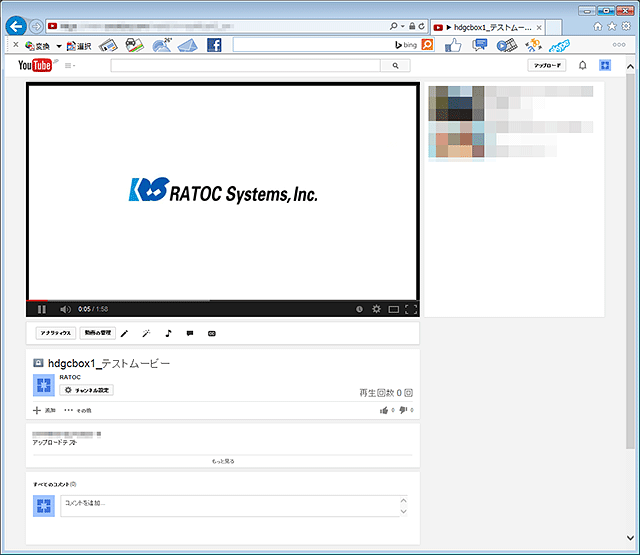
図 YouTube ページ(サンプル)




