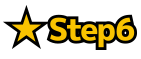
◆ 動画をキャプチャーしてみよう
前回のステップまでで、録音の準備は整いました。
それではいよいよ本番です。
REX-HDGCBOX1に付属のソフト「VivaStation」を起動し、録画準備をおこないましょう。
VivaStationを起動すると、以下のキャプチャー画面が現れます。
※起動時に「デバイスが接続されていません」と表示されVivaStationが終了してしまう場合は、本機の接続をもう一度確認してください。
起動が完了すると、
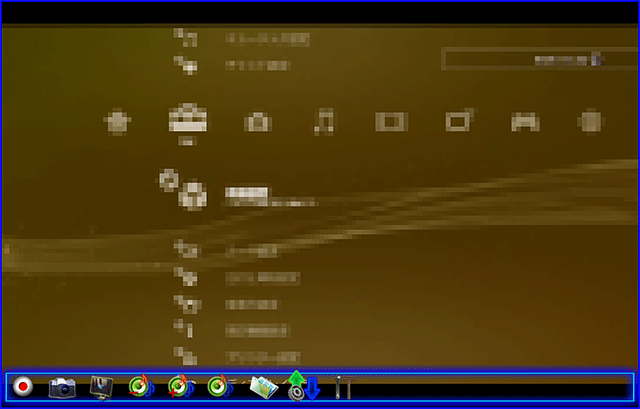
図 VivaStation キャプチャー画面
と、表示されます。
画面の下部にあるものがVivaStationのメニューです。

図 VivaStation メニュー
1. キャプチャー(録画の開始・停止)
2. スナップショット(静止画キャプチャー)
3. 画面比率(任意・4:3・16:9)
4. 音量-
5. 音量+
6. 消音(ミュート)
7. 再生(録画したものを再生する)
8. 入力切替(入力ソースの切り替え)
9. 設定(各種設定)
と、なっています。
よく使うものは1番のキャプチャーボタンと8番の入力切替。(HDMIとコンポーネントの切り替え時に使用します)
いよいよ本番ですが、その前に9番の設定ボタンを押し、ウィンドウを開いてください。
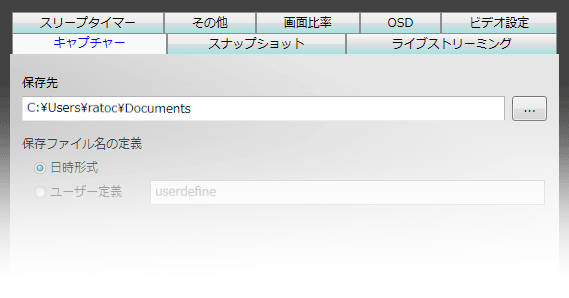
図 VivaStation 設定画面
上記設定画面の「キャプチャー」タブをクリックすると、録画したデータの保存先が確認できます。
保存したい場所(任意)へ変更し「閉じる」を押してください。
※「キャプチャー」タブでは、他にキャプチャー時のビットレートが変更できます(デフォルトは3000k)。
※録画したデータのブロックノイズが気になる場合は、ビットレートを上げてキャプチャーしてください。ただしファイル容量は肥大化するので注意が必要です。
これで、実況の準備が整いました。
「サウンドレコーダー」と、「VivaStation」を使って、記録を始めてましょう。




