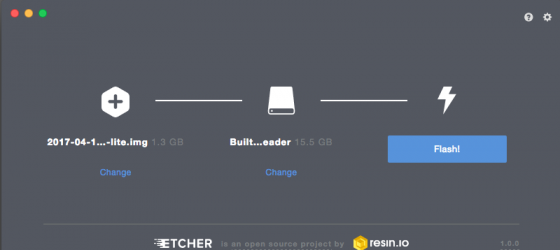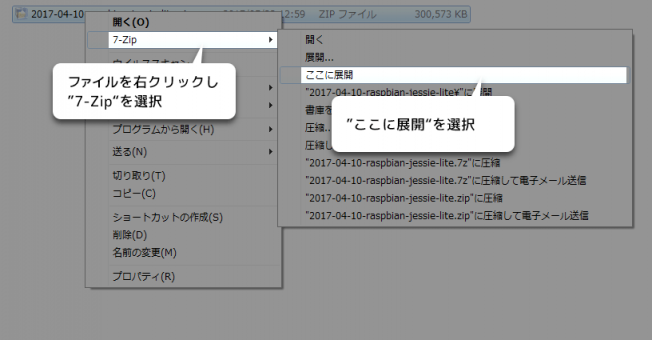木曜日、5月 21、2020
Raspberry Pi のセットアップ(その1)
ラトックからRaspberry Pi CM3用 キャリアボードの新モデル「RPi-CM3MB2」と、PoE対応ボード「RPi-CM3MB2-PoE」「RPi-CM3MB3」が発売されました。このブログでは、キャリアボードのセットアップから使い方までわかりやすく解説します。
すでに使いこなしているベテランも、初めて携わるビギナーも楽しみながら"ラズパイ"を活用しましょう!
1)Raspbian インストールの準備
まず初めにセットアップに必要なものを準備します。
※今回のセットアップには、ラトック Raspberry Pi キャリアボードを使用します。
▼用意するもの
- WindowsパソコンもしくはMac
- Raspberry Pi Compute Module 3
- キャリアボード RPi-CM3シリーズ
- micro SDカード ※8GB以上、16GB以上推奨
- USBキーボード・USBマウス・HDMI搭載のディスプレイ
- Ethernetケーブル ※有線LAN接続用
2)SDカードのフォーマット
必要な機材が準備できたら、次に micro SD カードを初期化します。フォーマットユーティリティは、SD Associationのサイトで無料配布されています。
▼「SD Formatter」ダウンロード先
https://www.sdcard.o … wnloads/formatter_4/
SD Formatterは Windows / Mac共に提供されていますので、それぞれお持ちのコンピュータにあわせてダウンロードしてください。
ダウンロードしたファイルをインストールした後、起動しSDカードをフォーマットしてください。
▼「SD Formatter」フォーマット手順
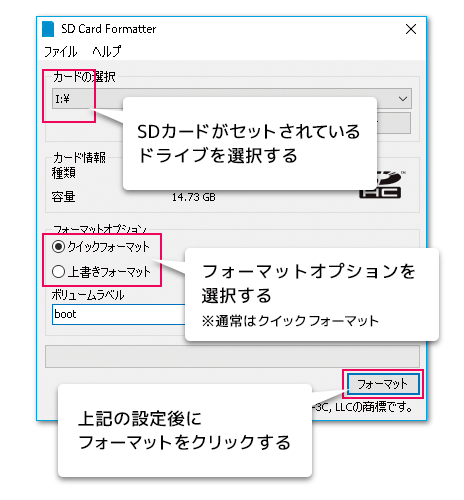
3)イメージ書き込み用アプリを準備する
Raspbian OSの構築に必要なイメージ書き込み用アプリケーションのダウンロードとインストールをおこないます。ファイル書き込みアプリには以下のようなアプリケーションがあります。
▼イメージライティングでよく使われているアプリケーション
- Win32Diskimager(Windows)
- ⇒ https://sourceforge. … cts/win32diskimager/
- Etcher(Windows & Mac)
- ⇒ https://etcher.io/
- RPi-SD Card builder(Mac)
- ⇒ https://alltheware.w … t-way-sd-card-setup/
使用するコンピュータに合わせてそれぞれダウンロード・インストールをおこなってください。
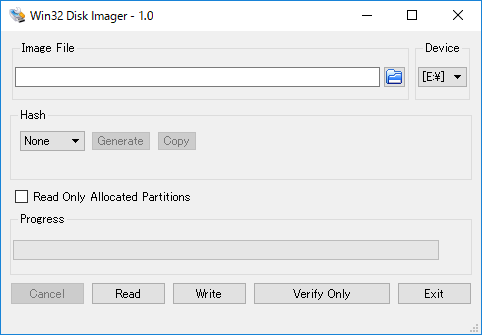
Win32Diskimager のインターフェイス
4)圧縮ファイル解凍ユーティリティを準備する
次に、ダウンロードする圧縮ファイルを解凍するために必要な解凍ユーティリティをダウンロードします。今回使用するのは、圧縮・解凍ユーティリティとしてとても有名な「7-Zip」を使用します。
下記URLからダウンロード及びインストールをおこなって下さい。
▼「7-Zip」ダウンロード先
https://sevenzip.osdn.jp/
5)Raspbianのダウンロード
Raspberry Piを使用するためのOS「Raspbian」をインストールします。
インストールは今回「Raspbian Stretch with desktop」を使用しています(2018/03/20現在)
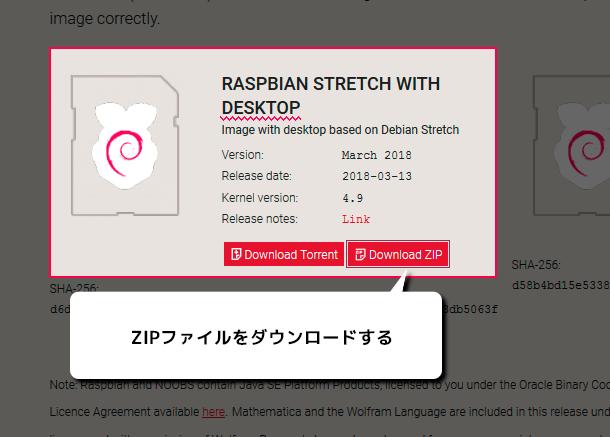
下記URLより使用する「Raspbian Stretch with desktop」の欄にある「Download ZIP」をダウンロードしてください。
▼ Raspberry Pi 公式 ダウンロードページ
https://www.raspberr … /downloads/raspbian/
ファイルのダウンロードが終われば、次にダウンロードファイルの解凍をおこないます。
6)Raspbianファイルの解凍
先ほどダウンロードしたRaspbian Stretch with desktopの解凍をおこないます。Windowsの場合は先ほどダウンロード・インストールをおこなった「7-Zip」を使用します。
▼「7-Zip」の使い方
a)ダウンロードしたRaspbianの圧縮ファイルを右クリックします。
b)表示されたメニューから「7-Zip」を選択し「ここに展開」をクリックすることでファイルが解凍されます。
ダウンロードとファイル解凍をおこない、インストールの準備が整いました。
次回はSDカードへ書き込みをおこないます。