4. RS-EC32-CLDの設定とアクセス方法
![]() 外部のネットワークから使う
外部のネットワークから使う
STEP1の設定後、Web経由で本製品にアクセスするための設定をおこないます。
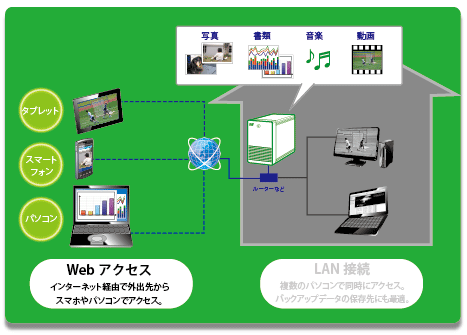
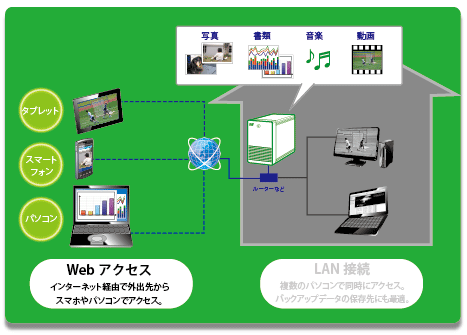
●設定
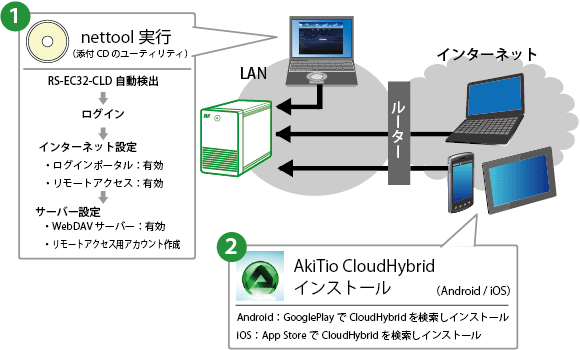
-
 インターネットに関する設定は、同じLAN上につながったパソコンからおこないます。
インターネットに関する設定は、同じLAN上につながったパソコンからおこないます。
添付CD収録(ダウンロード提供も予定)のユーティリティ「nettool」を実行します。
(1)本製品が自動的に検出されます。[Connect]をクリックします。

(2)画面に従って進み、メイン画面で設定アイコンをクリックします。
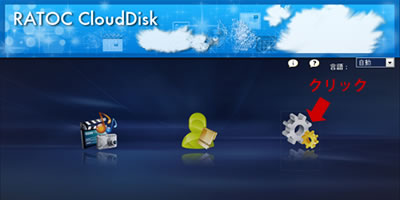
(3)管理者権限でログインします。
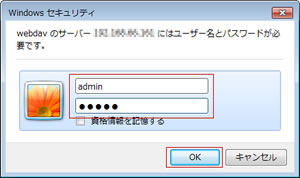
(4)システム設定から「インターネット」を開き、[ログインポータル]タブをクリックします。
「ログインポータル」と「リモートアクセス」が有効になっていることを確認します。
※有効になっていない場合は、有効を選択して確定します。
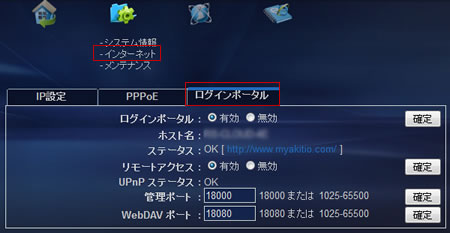
- AndroidおよびiOS搭載タブレットでは、本製品へアクセスするための無料アプリ「AKiTio CloudHybrid」をインストールします。(WindowsPC/MacではWebブラウザを使用しますので、専用アプリケーションのインストールは不要です)
【Androidの場合】
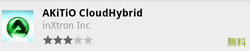 [Google Play]から"AKiTio CloudHybrid"を選択し、インストールします。
[Google Play]から"AKiTio CloudHybrid"を選択し、インストールします。
>> CloudHybrid情報ページ(Googleのサイト)
【iOSの場合】
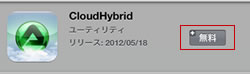 [App Store]を起動し、検索に"CloudHybrid"を入力します。[無料]をタップし、インストールします。
[App Store]を起動し、検索に"CloudHybrid"を入力します。[無料]をタップし、インストールします。
>> CloudHybrid情報ページ(Appleのサイト)
(5)サーバー設定から[サービス]を開きます。
[WebDAVサーバー]が有効になっていることを確認します。
※有効になっていない場合は、有効を選択します。
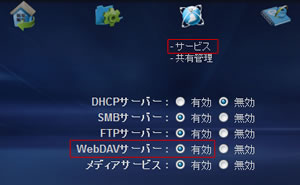
●アクセス方法(クラウドストレージとして使用)
【WindowsPC/Macの場合】- Webブラウザのアドレスに"MyRATOC.com"を入力します。

- 表示されたポータルサイトにホスト名を入力して、[エンター]をクリックします。
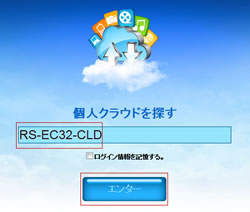
- ログイン画面で「フォルダ」を選択します。
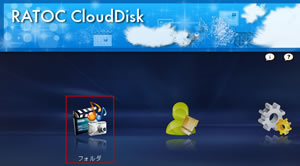
- ユーザー名、パスワードを入力してログインします。
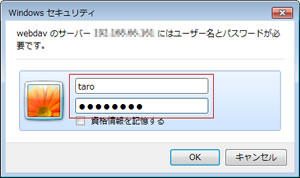
- フォルダーの一覧が表示されますので、アクセスするフォルダをダブルクリックします。
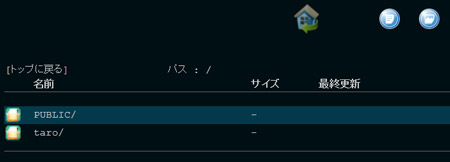
ファイルを書き込む フォルダ選択後にファイルアップロードアイコンをクリックすると、ファイル選択ウィンドウが表示されます。 [参照]ボタンをクリックし、アップロードするファイルを選択して[ファイル]ボタンをクリックすると、サーバー上にデータが書き込まれます。 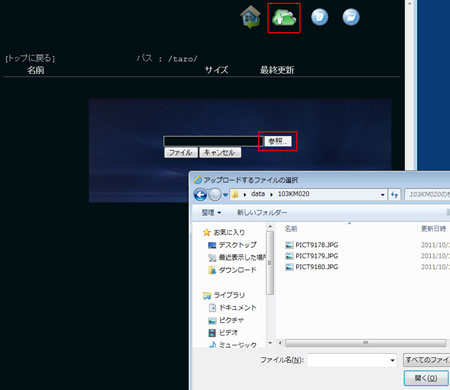
【AndroidおよびiOS搭載タブレットの場合】
- 「CloudHybrid」を起動します。
- サーバー名(=ホスト名)、ユーザー名、パスワードを入力してログインします。
<Android> <iOS> 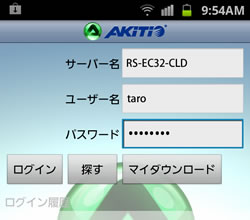
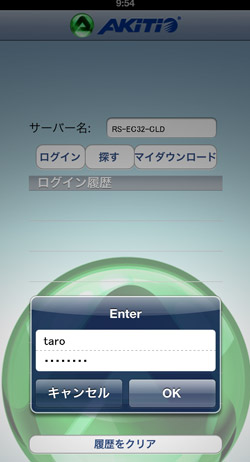
- メインの画面が表示されます。
<Android> <iOS> 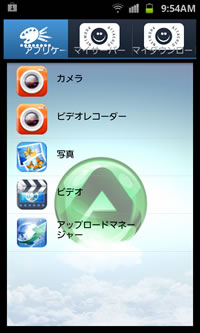
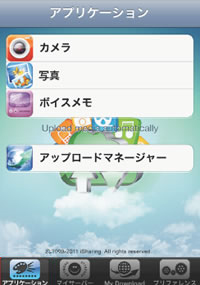
スマホでこんなことができます! 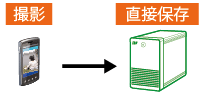 撮った写真やムービーを直接サーバーに保存
撮った写真やムービーを直接サーバーに保存
(ムービーはAndroidのみ)
(1)[カメラ](ムービーは[ビデオレコーダー])をタップ
(2)撮影
(3)[保存]をタップ
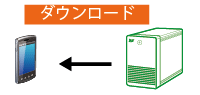 サーバーにあるファイルをダウンロード
サーバーにあるファイルをダウンロード
(1)[マイサーバー]をタップ
(2)フォルダを選択
(3)ファイルを選択し、ダウンロードアイコンをタップ
※ログアウト後にダウンロードしたファイルを見るときは、[マイダウンロード]を選択します
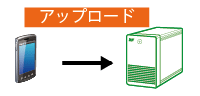 スマホに保存している写真やムービーをサーバーにアップロード
スマホに保存している写真やムービーをサーバーにアップロード
(ムービーはAndroidのみ)
(1)写真(ムービーはビデオ)をタップ
(2)ファイルを選択
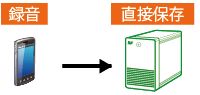 ボイスメモを直接サーバーに保存(iOSのみ)
ボイスメモを直接サーバーに保存(iOSのみ)
(1)[ボイスメモ]をタップ
(2)録音

>> RS-EC32-CLDの製品情報へ
| 先頭ページへ戻る |

