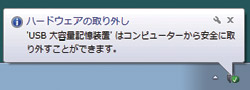|
最近、iPhoneで4K動画を撮ることが増えて、こまめにバックアップするようになってから、ハードディスクがあっという間にいっぱいになっちゃうんです。 |
 |
4K動画は1分あたり375MBと、かなりの容量になるからね。 |
 |
今、追加用のハードディスクを検討中です。でも、こんなことを繰り返していると、パソコンまわりがハードディスクだらけになっちゃいます。 |
 |
じゃあ、ハードディスクをリムーバブルにするっていうのはどう?内蔵ハードディスクを入れ替え自在にすれば、ハードディスクが増えてもパソコンに接続する本体は1個で済むからね。 |
 |
内蔵ハードディスクを、どうやって入れ替え自在にするんですか? |
 |
リムーバブルケースの基本構成は、パソコンに接続するドック本体と、内蔵ハードディスクを格納する専用トレイからなる。トレイをドック本体から抜き差しすることで、ハードディスクの入れ替えをおこなうんだ。 |
| |
 |
 |
なるほど、内蔵ハードディスクを専用のトレイに入れて、リムーバブルメディアとして使うんですね。空きがなくなったら、トレイと内蔵ハードディスクを買い足して入れ替えればいいから、新たに接続ポートと電源を用意する必要がなくて、増え続けても安心です。 |
 |
実は、市場には、ハードディスクをむき出しのまま出し入れするリムーバブル製品がある。この方が低コストではあるけど、ハードディスクのことを考えるなら、トレイに入れる方式をすすめるよ。 |
 |
トレイに入れた方がいいのは、静電気やほこり対策になるからですか? |
 |
それもあるけど、重要なのはSATAコネクタの強度。
そもそも内蔵用のSATAは頻繁に抜き挿しすることを想定していないから、規格で定められている挿抜回数は50回。一方、トレイのコネクにタには、500回以上の抜き挿しに耐えられるものを採用している。 |
 |
 確かに、トレイ背面のコネクタをみると、しっかりしていて丈夫そうです。 確かに、トレイ背面のコネクタをみると、しっかりしていて丈夫そうです。 |
 |
仮に、コネクタが摩耗して破損したとしよう。トレイなら中身のハードディスクを抜いて、新しいトレイに入れ替えればいい。でも、ハードディスク自体のコネクタがダメになると、ハードディスクをつなぐ方法がなくなるから、救出できる可能性はウンと低くなる。 |
| |
 |
 |
ハードディスクの抜き挿しに、コネクタ破損のリスクがあるなんて、考えてもみませんでした。トレイを使って、安全に運用したいですね。 |
 |
自分のパソコンに合ったリムーバブルケースを選ぶポイントは? |
 |
 まずは、ドック本体を内蔵にするか外付けにするかを選ばないとね。 まずは、ドック本体を内蔵にするか外付けにするかを選ばないとね。
タワー型のデスクトップだったら、5インチベイに内蔵するタイプが省スペースでおすすめ。電源も内部からとるからAC電源も不要でパソコンにすっきり納まるよ。接続インターフェイスは、内蔵で主流のSATAになるね。 |
|
 |
SATA接続のメリットは、なんといってもハードディスクの高速性能をいかせるところにありますね。 |
 |
起動ディスクを切り替える手段として、リムーバブルケースを使っているひとも多いよ。例えば、新OSは試しに使ってから、という場合は、OSを別々のディスクにインストールしておいた方が都合がいいことも多いんだ。 |
 |
ふたつのOSをインストールするためにパーティションを切る…とか面倒ですもんね。ディスクを入れ替えるだけならインストールも簡単だし、やめる場合もフォーマットで済むし。 |
 |
起動ディスク用とデータディスク用、両方のドックを用意しておくと運用のしやすさがグンとアップする。起動ディスクとして使っていたものをフォーマットしたり、ディスク間でのデータのやりとりができるようになるからね。 |
 |
そっか、起動した状態で他のトレイにアクセスしたいと思ったときは、もうひとつドックが必要になりますものね。 |
| ・・・・・ |
 |
ベイに空きがなかったり、ノートパソコンやMacみたいにベイがない場合は、どうしますか。 |
 |
 外付けタイプのリムーバブルケースもあるんだ。接続ポートは、USB3.0またはeSATAになる。環境にあわせて選ぶといいよ。 外付けタイプのリムーバブルケースもあるんだ。接続ポートは、USB3.0またはeSATAになる。環境にあわせて選ぶといいよ。
| USB3.0 |
eSATA |
 |
 |
|
|
 |
うちのパソコンはUSB接続かな。eSATAポートってよくわかりません。 |
 |
eSATAはUSB3.0が登場する前から、高速な外付けインターフェイスとして使われてきたんだ。パソコン標準の場合はほとんどないけど、今でもSATAネイティブで転送できる安心感から愛用している人がいるんだ。 |
 |
パソコンの電源を入れたまま、ハードディスクを抜き挿しすることはできますか?他のディスクに保存したデータが必要になったときだけ、ハードディスクを入れ替えて使いたいんです。 |
 |
REX-SATAシリーズのリムーバブルケースは、トレイのホットプラグに対応しているから、パソコンやドック本体の電源を入れたまま、トレイの交換ができるよ。 |
▼トレイの取り外し手順▼
| (1)画面上で取り外しを実行し |
(2)キーを回して |
(3)トレイ交換! |
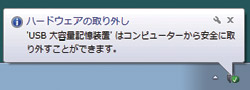
(Windows) |
 |
 |

(Mac) |
|
 |
トレイを挿入したときは、キーで電源を入れると自動的に認識してくれるし、取り外したいときは、画面上で「安全な取り外し」を実行してからキーを回して解除すればOK。 |
 |
ドック本体の電源は入ったままで、トレイを抜き挿ししても大丈夫なんですか? |
 |
ドック本体のキーは、ハードディスクへの電源オン、オフの制御スイッチにもなっているんだ。
|
 |
ロックを外すと、ハードディスクへの電源がオフになって、安心して抜き挿しできるんですね。 |
 |
ここで、SATAやeSATA接続でホットプラグしたい場合の注意。これらのインターフェースは、すべてがUSBのようにホットプラグ対応というわけではないから、SATA拡張カードやマザーボード上のチップセットが、ホットプラグに対応したものか確認しておこう。対応していないポートでは、トレイの抜き挿し前にパソコンの電源を切っておかないといけないよ。 |
 |
ホットプラグに対応しているかどうかは、どうしたらわかるのですか? |
 |
マザーボードメーカーやホストメーカのサイトをチェックするといいよ。対応している場合は、たいていホットプラグ用の専用ソフトウェアか、ドライバが提供されているからね。
ちなみに、ラトックのSATAインターフェイスには、オリジナルのホットプラグツールがついている。ホットプラグのために、マザー標準のSATAポートに空きがあっても、このボードを導入しているひともいるくらいだよ。
⇒SATA・eSATAインターフェイス一覧 |
 |
扱いやすさを優先するなら、こんなコンパクトなリムーバブルケースもあるんだ。 |
 |
 |
おぉ、小さ〜い! |
 |
内蔵できるドライブのサイズは2.5インチドライブのみ。3.5インチほど大容量じゃないし容量当たりの価格も高いけど、交換用トレイがコンパクトで扱いやすいから、リムーバブルケースとしてとても魅力的に仕上がっていると思うよ。 |
|
 |
SSDを入れれば、SATA接続の高速性を活かして、より快適に使えますね。 |
 |
 |
そうだね。容量はそんなに必要としないけど、速度にはこだわる、OS起動ディスクとして使っているユーザーも結構いるみたいだよ。 |
 |
交換用のトレイを増やすときは、なにを選べばいいですか。 |
 |
 |
オプションとして、「SA25シリーズ」専用の交換用トレイが用意されているよ。 |
 |
この小ささでも、フロント部分はディスクの整理がしやすいように、タイトルが書けるようになっているんですね。 |
|
| ・・・・・ |
 |
このディスクをノートPCで使う方法はありますか。 |
 |
SATAをUSBに変換するこのケーブルを使えば、ノートPCにも接続できるよ。 |
|
 |
2.5インチ装着時ならUSBからのバスパワーで動くから、ACアダプターを接続する必要はないよ。感覚的には、ポータブルHDDだね。 |
 |
 |
トレイ部分をカートリッジ式ライクに使えば、ノートPC単独でも活用できそうですね。 |







 確かに、トレイ背面のコネクタをみると、しっかりしていて丈夫そうです。
確かに、トレイ背面のコネクタをみると、しっかりしていて丈夫そうです。


 まずは、ドック本体を内蔵にするか外付けにするかを選ばないとね。
まずは、ドック本体を内蔵にするか外付けにするかを選ばないとね。


 外付けタイプのリムーバブルケースもあるんだ。接続ポートは、USB3.0またはeSATAになる。環境にあわせて選ぶといいよ。
外付けタイプのリムーバブルケースもあるんだ。接続ポートは、USB3.0またはeSATAになる。環境にあわせて選ぶといいよ。