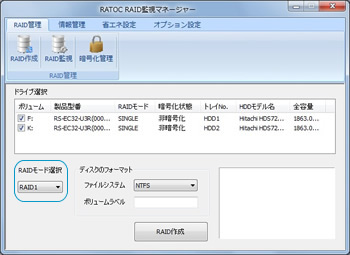|
先日、大切なデータを入れていたハードディスクが、突然お亡くなりになってしまいました。そのうちバックアップを取ろうと思っていたのに…。 |
 |
バックアップしていないときに限って、というのはよく聞く話だよね。バックアップは大切とわかってはいても、何かが起こるまでついつい後回しにしがちだからね。 |
 |
特に最近は、データがどんどん増えているから、バックアップにも時間がかかってしまって、おっくうになっていたんです。 |
 |
手間をかけることなく、勝手にバックアップがとれていれば、今回のような悲劇もおこらなかったのにね。 |
 |
勝手にバックアップの方法、あるならぜひ教えてください。 |
 |
RAID(レイド)っていう、複数のハードディスクを1台のハードディスクとして使う技術を活用するんだ。RAIDにはいろいろなモードがあるんだけど、その中でミラーリングができるRAID 1モードを使えば、”勝手にバックアップ”が実現できる。 |
▼USB3.0 ハードディスクRAIDケース▼
【対応モード】RAID 0/1/Large/シングル |
 
RS-EC32-U3R |
 
RS-EC22-U3R |
| 3.5インチHDD×2台用 |
2.5インチSSD/HDD×2台用 |
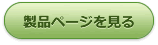 |
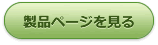 |
 |
 |
 |
 |
| (背面) |
(背面) |
|
 |
ハードディスクが2台入るとは思えない小ささですね。 |
 |
 3.5インチ用のRS-EC32-U3Rは幅8.1cm、奥行き17.7cm、高さ12.3cm。文庫本2、3冊分くらいのサイズだから、パソコン机においても邪魔にならなくていいよね。 3.5インチ用のRS-EC32-U3Rは幅8.1cm、奥行き17.7cm、高さ12.3cm。文庫本2、3冊分くらいのサイズだから、パソコン机においても邪魔にならなくていいよね。
2.5インチ用のRS-EC22-U3Rは手のひらサイズで、RAIDを感じさせないコンパクトさだしね。
|
| ・・・・・ |
 |
RAIDって聞き慣れなくて、なんだか難しそうです。 |
 |
RAIDはサーバ用途のイメージが強かったけど、今は手軽に導入できる方法があるから、身近になってきているんだ。 |
 |
RAIDモードの選択って、難しくないですか? |
 |
モードごとの特徴さえわかれば、おのずと使いたいモードが決まってくるよね。上記RAIDケースで設定できるモードの特徴をざっくりと見てみよう。 |
| |
| モード |
RAID 0 |
RAID 1 |
Large |
シングル |
| 高速性 |
高 |
低 |
低 |
低 |
| 信頼性 |
低 |
高 |
低 |
低 |
容量の
使用効率 |
高 |
低 |
高 |
高 |
| 備考 |
2台のHDDに交互に書き込み
 |
2台のHDDに同じデータを書き込み
 |
2台を合体して大容量に
 |
各HDDを独立したHDDとして使用
 |
|
| |
ハードディスクの障害に備えたものを考えているなら、”信頼性”が高いRAID 1を選ぶといいよ。
RAID 1はミラーリングと言われていて、まったく同じデータが入った2つのディスクを作る方式。バックアップを意識的に実行しなくても、「勝手にバックアップ」がとれるんだ。RAID 1の高速性が”低”なのは、アクセス速度が1台の時と同じでスピードアップがないから。容量の使用効率が低いのは、二重化していて保存に通常の倍の容量を要するから。 |
 |
これなら、うっかりバックアップをし忘れることがなくて安心です。 |
 |
データの転送速度を重視したい人向けには、”高速性”が高いRAID 0がおすすめ。
ハードディスクへのアクセス速度でボトルネックになっているのは、何を隠そうハードディスクへの読み書きにかかる時間なんだ。RAID 0は、その部分をうまくカバーすることで、高速化しているよ。
RAID 0はストライピングといわれていて、2つのディスクをひとつのディスクに見立てて、交互に書き込む。2台のハードディスク容量はまるまるデータ保存領域として使えるけど、バックアップの機能はまったくないから、いずれかのハードディスクに障害がおきてしまうと終わり。2台構成では、残念ながら高速化と障害対策の両方をかなえることはできないから、RAID 0を選んだ場合は別の方法でのバックアップが必要だね。 |
 |
今回は自動バックアップができる”RAID 1”が使いたいのですが、RAIDモードはどうやって設定するのですか? |
 |
RAIDモードの設定は、本体の背面にあるスイッチで選択するだけでOK。添付ソフトウェア「RAIDマネージャー」上での選択も可能だよ。
▼本体スイッチでモード設定▼
|
▼RAIDマネージャーでモード設定▼ |
 |
 |
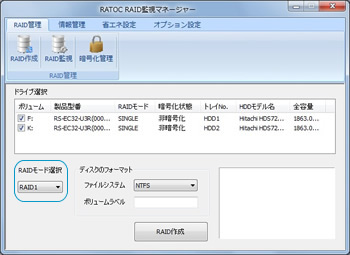 |
| RS-EC32-U3R背面 |
RS-EC22-U3R背面 |
|
 |
ハードディスクに障害がおこったときはどうするのですか? |
 |
 本体から警告音が鳴って、障害が発生した方のディスクのLEDが赤色に点灯するから、そのディスクを交換しないといけないね。この2製品はホットスワップ対応で、本体の電源を切らなくても故障ディスクの取り外しと、新しいディスクの取り付けができる。ディスク交換のあとは、自動的にリビルドが実行されて環境の再構築がおこなわれるんだ。 本体から警告音が鳴って、障害が発生した方のディスクのLEDが赤色に点灯するから、そのディスクを交換しないといけないね。この2製品はホットスワップ対応で、本体の電源を切らなくても故障ディスクの取り外しと、新しいディスクの取り付けができる。ディスク交換のあとは、自動的にリビルドが実行されて環境の再構築がおこなわれるんだ。 |
 |
もしものときに必要な作業もディスク交換だけなら、手間いらずだから安心して導入できます。 |
 |
ここで、ちょっとプロフェッショナル向けになるけど、RAID対応リムーバブルケースも紹介しておこう。なんとハードディスク5台でRAIDが組める製品なんだ。 |
|
 |
5台のハードディスクが同時に使えるなんてすご〜い。 |
 |
もし8TBのHDDを5台使うと計40TBになる。すごいよね。
RAID 0やRAID 1以外にも、ハードディスク3台以上という環境を活かしたRAID 3/5やRAID 10などのRAIDモードにも対応している。これらを選択すると、信頼性と高速性を両立できるんだ。 |
| |
| モード |
RAID 0 |
RAID 1 |
RAID 3/5 |
RAID 10 |
| 高速性 |
高 |
低 |
中 |
高 |
| 信頼性 |
低 |
高 |
中 |
中〜高 |
容量の
使用効率 |
高 |
低 |
中 |
低 |
最小
HDD台数 |
2 |
2 |
3 |
4 |
| 備考 |
2台のHDDに交互に書き込み
|
2台のHDDに同じデータを書き込み
|
3台以上のHDDに分散して書き込み
|
RAID 0とRAID 1を組み合わせたモード |
| モード |
Large |
Clone |
スタンダード/シングル |
|
| 高速性 |
低 |
低 |
低 |
|
| 信頼性 |
低 |
高 |
低 |
|
容量の
使用効率 |
高 |
低 |
高 |
|
最小
HDD台数 |
2 |
3 |
1 |
|
| 備考 |
2台を合体して大容量に
|
2台のHDDに同じデータを書き込み
|
各HDDを独立したHDDとして使用 |
|
|
 |
リムーバブルケースなら、大量のデータがあってもRAIDを組んでいるディスクのセットをまるごと交換すればいいし、ハードディスクが故障したときもメンテナンスしやすいから、RAID運用にもってこいですね。 |
 |
これだけの台数のハードディスクを、パソコンとはUSBケーブル1本でつなげられるのもいいよね。 |





 3.5インチ用のRS-EC32-U3Rは幅8.1cm、奥行き17.7cm、高さ12.3cm。文庫本2、3冊分くらいのサイズだから、パソコン机においても邪魔にならなくていいよね。
3.5インチ用のRS-EC32-U3Rは幅8.1cm、奥行き17.7cm、高さ12.3cm。文庫本2、3冊分くらいのサイズだから、パソコン机においても邪魔にならなくていいよね。





 本体から警告音が鳴って、障害が発生した方のディスクのLEDが赤色に点灯するから、そのディスクを交換しないといけないね。この2製品はホットスワップ対応で、本体の電源を切らなくても故障ディスクの取り外しと、新しいディスクの取り付けができる。ディスク交換のあとは、自動的にリビルドが実行されて環境の再構築がおこなわれるんだ。
本体から警告音が鳴って、障害が発生した方のディスクのLEDが赤色に点灯するから、そのディスクを交換しないといけないね。この2製品はホットスワップ対応で、本体の電源を切らなくても故障ディスクの取り外しと、新しいディスクの取り付けができる。ディスク交換のあとは、自動的にリビルドが実行されて環境の再構築がおこなわれるんだ。