パソコン&スマートフォン快適化談話(パソコン編)
第7章 パソコンが増えても、キーボード・マウス・ディスプレイは1台でOK

〜パソコン自動切替器〜
複数のパソコンを1組のキーボード・マウス・ディスプレイで操作
| 知り合いからお古のパソコンをもらったのですが、本体だけなんです。とりあえず、今あるデスクトップ用のキーボード・マウス・ディスプレイをつないでOSをインストールしなおそうと思っているんですが、その後のメドがたってなくて。 | |||||||||
 |
それなら、1組のキーボード・マウス・ディスプレイで、複数のパソコンを操作できるようにする方法があるよ。 | ||||||||
| えっ、今あるキーボード・マウス・ディスプレイを、2台のパソコンで共有できるんですか? | |||||||||
 |
 キーボード・マウス・ディスプレイは1台ずつ、使いたいパソコン本体を指一本で切り替えて選択する。それを可能にするのが、「パソコン自動切替器」だよ。キーボード・ビデオ・マウスの頭文字をとった「KVM」とも言われているんだ。いろんな切替器が揃っているラトックのREX-KVMシリーズの中から、使い方にあった切替器を探すといいよ。 キーボード・マウス・ディスプレイは1台ずつ、使いたいパソコン本体を指一本で切り替えて選択する。それを可能にするのが、「パソコン自動切替器」だよ。キーボード・ビデオ・マウスの頭文字をとった「KVM」とも言われているんだ。いろんな切替器が揃っているラトックのREX-KVMシリーズの中から、使い方にあった切替器を探すといいよ。 |
||||||||
| これなら、パソコンが増えても場所をとらないのでいいですね!ところで、切替器って接続はむずかしくないですか? | |||||||||
 |
切替器は、マウス・キーボードとディスプレイの3つの信号の交通整理をしないといけないから、どうしてもケーブルが多くなっちゃう。混乱してしまいそうに思えるかもしれないけど、 (1)いつもはパソコンにつないでいるマウス・キーボード・ディスプレイを、切替器につなぐ (2)パソコンのマウス・キーボード・ディスプレイ接続ポートには、切替器のケーブルをつなぐ と、接続方法は意外にわかりやすいんだ。 |
||||||||
|
|||||||||
| 一見、配線がむずかしそうですが、キーボード・マウス・ディスプレイとパソコンの間に切替器を追加しただけ、と思うと、なんだかはじめてでもできそうです。 | |||||||||
切替器は接続機器とパソコンの両方を見て決めよう
| 切替器の選び方を教えてください。 | |||||||||
 |
まずは、キーボード・マウス・ディスプレイはどのポートにつなぐものか、を確認しようか。 | ||||||||
キーボードとマウスはUSB接続です。ディスプレイには、この3種類のポートがあります。
|
|||||||||
 |
市場のディスプレイで、もっとも一般的な搭載ポートは、DVIとアナログ、HDMIだね。じゃあ、パソコン側を見てみようか。DVIコネクタ右側の形状は、写真は”−”(DVI-D)だけど、これが"+"(DVI-I)のものでもOK。ただ、切替器とディスプレイを接続するDVIケーブルはDVI-Dのタイプを用意しないといけないよ。 | ||||||||
| USBポートの空きはあります。ディスプレイ用ポートは、2台ともDVIとアナログの両方あります。どちらを選ぶのがいいでしょうか。 | |||||||||
 |
画質にこだわっていたり、デジタルコンテンツを観ることが多いなら、DVI接続がおすすめだね。コスト重視なら、安価なアナログ接続モデルかな。 | ||||||||
| じゃあ…DVI接続でお願いします。 | |||||||||
 |
USBキーボード・USBマウス・DVIディスプレイに対応した切替器なら、これだね。 | ||||||||
|
|||||||||
 |
PS/2接続のキーボードとUSBマウスがつなげられる「クロスインターフェイス接続」のモデルもあるから、参考までに紹介しておこう。自作系やサーバ用途では、PS/2キーボードはまだ健在だからね。 | ||||||||
|
|||||||||
 |
HDMI搭載のパソコンを切り替えて使うなら、HDMIディスプレイ対応という選択肢もあるよ。 | ||||||||
|
|||||||||
 |
上の4機種は、WUXGA(1920×1200)やフルHD(1920×1080)までに対応しているよ。 | ||||||||
| ということは、切替器を使っていても、大きな画面で地デジが観られたりするんですね! | |||||||||
 |
地デジやBlu-ray Discのコンテンツは著作権保護されているから、切替器を通すと映らなくなることがあるんだ。 | ||||||||
| え〜っ!そんなぁ。 | |||||||||
 |
でも、このシリーズなら、HDCP機器からの信号に対応しているから、大丈夫だよ。 | ||||||||
| よかった!そのためのソフトウェアインストールや設定はいるんですか? | |||||||||
 |
切替器は、基本的に専用のドライバインストールや設定をすることなしに、そのまま使うことができるよ。 | ||||||||
| つないだだけで即使えるなんて、うれしいですね! | |||||||||
 |
そうそう、OSインストールは、切替器を使わずに直接接続しておこなうようにね。 | ||||||||
パソコンを切り替えてみよう
| 無事OSインストールも終わって、切替器の接続もできました! | |
 |
よし、じゃあ早速パソコンを切り替えてみようか。 |
 切替器の本体にあるボタンを押して、切り替えるんですよね!ボタンを操作するんだったら、切替器は手元に置いておく方が便利ですね。 切替器の本体にあるボタンを押して、切り替えるんですよね!ボタンを操作するんだったら、切替器は手元に置いておく方が便利ですね。 |
|
 |
実は、切替器本体のボタン以外にも、切り替える方法があるんだ。 |
| それは、どんな方法ですか? | |
 |
 パソコンを操作するときは、たいてい、キーボードとマウスに手を置いているよね。そこで、まず思いつくのが「キーボードでの切り替え」。決められたキーをたたくと切り替わる「ホットキー」という機能だよ。ラトックの切替器では、「ScrollLock」キーの2度押しを採用しているんだ。 パソコンを操作するときは、たいてい、キーボードとマウスに手を置いているよね。そこで、まず思いつくのが「キーボードでの切り替え」。決められたキーをたたくと切り替わる「ホットキー」という機能だよ。ラトックの切替器では、「ScrollLock」キーの2度押しを採用しているんだ。 |
| [ScrollLock][ScrollLock]…っと。切り替わりました。 | |
 |
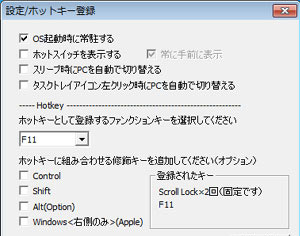 USB接続の切替器(REX-x30UDA、REX-x30U)なら、添付のKVMユーティリティで、「ScrollLock」以外のホットキーを追加することもできる。「ScrollLockキーがない、使いにくい位置にある」「他のアプリで割り当てられている」というときに重宝するよ。 USB接続の切替器(REX-x30UDA、REX-x30U)なら、添付のKVMユーティリティで、「ScrollLock」以外のホットキーを追加することもできる。「ScrollLockキーがない、使いにくい位置にある」「他のアプリで割り当てられている」というときに重宝するよ。例えば、「Shift」+「F1」のようにキーボード配列の近いキー同士を組み合わせる、なんてこともできる。 ただ、REX-230UHはシンプル切替器というだけあって、ボタンのみの切替でホットキーの機能自体がないモデルとなるんだ。 |
| 自分好みのホットキーが割り当てられるって、快適そうでよいですね! |
多機能マウスやワイヤレスデスクトップの機能がそのまま使える!
ボタンがたくさんついた多機能なマウスって便利そうですね。 |
 |
|
 |
多ボタンマウスでは、ボタンによく使う機能を割り当ておくと、クリックひとつでできることが増えるのがいいね。それに、多機能マウスは高級志向だから、操作性や使いやすさを考えたデザインが多いのも魅力だよ。 | |
| マウスは、パソコンに向かうときいつも使うものだから、特にこだわって選びたいです。 | ||
 |
こだわり派には、ワイヤレスの多機能マウスが人気だね。マウスをヘビーに使いこなすひとにとって、接続ケーブルは邪魔なものだからね。 | |
| 切替器で、多機能マウスやワイヤレスマウスって使えるんですか? | ||
 |
ラトックの切替器、REX-KVMシリーズのウリのひとつに「多機能マウス対応」「レーザーマウス対応」がある。人気のロジクール製も、快適に使えるよ。 | |
| キーボードとマウスの両方をワイヤレスで使えるセットもありますよね。 |  |
|
 |
ワイヤレスデスクトップセットも、REX-KVMシリーズのUSB接続モデルで使うことができる。切替器のUSBキーボード接続ポートに、レシーバーを挿せばOK。ほかに、キーボードのUSBポートにマウスをつなげる”ハブ付キーボード”も、同様の方法で使えるよ。 | |
切替器ならではこだわりドコロ"裏起動"とは?
 |
ここで、市場の切替器では省かれていることもある、ちょっとジミだけど大切な機能を紹介しよう。それはパソコンを起動するときに、わざわざそのパソコンに切り替えておかなくてもいいということなんだ。 |
| それって、スゴイことなんですか? | |
 |
特に、ディスプレイの解像度を正しく表示するにはね。 |
| ディスプレイの解像度って、つないだときにパソコン上で設定しますよね。 | |
 |
そう。ディスプレイ側には、自分の型番や設定された解像度などの情報”EDID”をもっていて、パソコンは起動するときにその情報をもらうことで、設定済みの解像度で表示しているんだ。 |
| ということは、パソコンを起動するときに、ディスプレイがつながっていないと、その情報を受け取れないんですね。 | |
 |
そういうこと。でも、切替器を経由すると、実際にディスプレイがつながっているのは、選択されたパソコンだけになるから… |
| 選択されていないパソコンは、起動したときに設定した解像度で表示されないことがある! | |
 |
当たり。そうなると、パソコンの電源を入れる度に、切替器で選択しないといけなくなるから、とても面倒だよね。 |
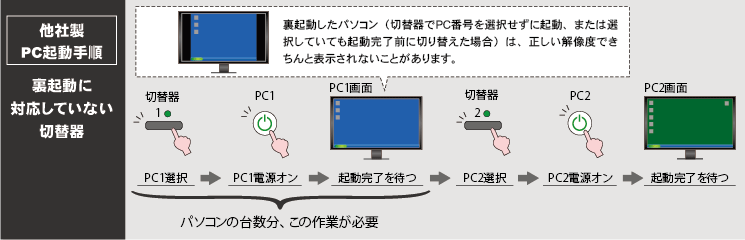 |
|
| じゃあ、ラトックのREX-KVMシリーズでは、これをどうやって解決しているんですか? | |
 |
REX-KVMシリーズでは、選択されていないパソコンにも、ディスプレイの情報”EDID”を渡す仕組みが用意されているのがポイント。このおかげで、選択されていないパソコンの起動、俗に言う「裏起動」が可能なんだ。 |
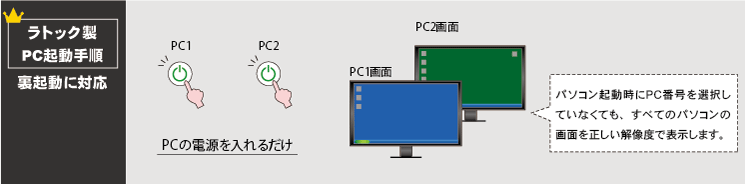 |
|
| へ〜!裏起動。切替器に接続している複数台のパソコンを、当たり前のように同時に起動できるのも、この機能があってこそなんですね! | |
マウスで2台のパソコン間を自由に行き来
| パソコンを切り替えながら使っていると、時々パソコン間でコピペしたいって思うことがあります。「Ctrl+C」でコピーして、パソコンを切り替えてから「Ctrl+V」でペーストしようとして、「違うよ〜」って自分にツッコミいれてしまうこともあるほどです。 | ||||||||
 |
確かにね。それなら、ちょっと便利なアイテムがあるよ。 | |||||||
キーボード・マウス シェアUSBケーブル
|
||||||||
 |
2台のパソコンでキーボード・マウスだけ共有して、ディスプレイはそれぞれのパソコンに用意しないといけないんだけどね。 | |||||||
| 両方がUSBコネクタのケーブルですか? |  |
|||||||
 |
このケーブルの両方に、パソコンをつなぐんだ。そうすると、一方のパソコンにつながっているキーボードとマウスで、両方のパソコンを操作できるようになるよ。本体の大きさはUSBメモリほどだけど、切替器ライクな機能が詰まっているからね。 | |||||||
| 切替器より、ずいぶんスッキリと接続できるんですね。これもつなぐだけで使えるんですか? | ||||||||
 |
製品をつなぐと、仮想CDドライブからインストーラーが起動するから、メッセージに沿ってすすめていけばOK。CDドライブのないノートパソコンでもラクにセットアップできるよ。 |
|||||||
| 操作するパソコンは、どうやって選択するんですか? | 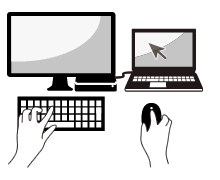 |
|||||||
 |
こうやってマウスを動かして、操作したいパソコンにポインタを移動するだけで切り替わるよ。 | |||||||
| マウスポインタの動いている方が、選択されているパソコンってことですね。それぞれにディスプレイが接続されていると、今どっちのパソコンを操作しているかがわかりやすいです。 | ||||||||
 |
コピペも簡単だよ。[Ctrl]+[c]キーでコピー、もう片方のパソコンにマウスを動かして移動したら、[Ctrl]+[v]キーでペーストができる。テキストや画像などのクリップボードだけじゃなく、ファイルやフォルダーのコピーもできるよ。 | |||||||
| 異なるパソコン間でも、いつも通りの操作でコピペができるんですね。 今までは、ノートパソコンとデスクトップPCでちょっとしたデータのやりとりをするのにも、USBメモリやNASを経由していたから面倒だったんです。1回のコピペで簡単にデータコピーができるこの機能は、重宝しそうです! |
||||||||
※このページに掲載している内容は、2016年7月現在の情報です。













