パソコン&スマートフォン快適化談話(パソコン編)
第2章 内蔵ディスクを外付けで活用!

〜HDDケース・変換アダプター〜
ポータブルHDDで大容量データをサクサク転送
| ノートパソコンには手軽に扱うデータ用のハードディスクが欲しいと思っているんです。使う場所にはしばられたくないから、できるだけコンパクトでコンセントへの接続がいらないものが希望です。 |  |
|||||||||||
 |
コンパクトでAC電源の接続が不要といえば、USB接続のポータブルハードディスクで決まりだね。2.5インチの内蔵ドライブならコンパクトだし、省電力だからUSBバスパワーで動作するし。パソコンとはUSBケーブル1本で接続できる手軽さもいいね。 | |||||||||||
|
||||||||||||
| ん?製品名をよくみるとUSB3.1って…USB3.0より「0.1」多いですよ。 | ||||||||||||
 |
USB3.0の次の世代の規格が「USB3.1」。その特徴のひとつが転送速度の高速化なんだ。規格の数値は0.1しか上がってないけど、転送速度は理論値でUSB3.0が最大5Gbps、USB3.1が最大10Gbpsと2倍にアップしているよ。 | |||||||||||
| うちのパソコンにはUSB3.0ポートしかないんですが、使えるんでしょうか。 | ||||||||||||
 |
今までのUSBと同様、下位互換は確保されている。つまり、USB3.0ポートに接続した場合は、最大5Gbps転送となるけど使えるよ。あ、USB3.0ポートじゃなくて、正確にはUSB3.1 Gen1ポートか。 | |||||||||||
| ユーエスビー・サンテンイチ・ジェンワン?あの〜、USB3.1ポートはないんですが…。 | ||||||||||||
 |
実はUSBの規格を決めている団体により、「USB3.0」という規格自体はなくなっていて、USB3.0に相当する規格を「USB3.1 Gen1」今回の新しい規格を「USB3.1 Gen2」と呼ぶとしている。でも、慣れ親しんだ名称はなかなかおいそれとは置き換わらないからね。 | |||||||||||
| なんだ、USB3.0のことだったのですね。 | ||||||||||||
| ・・・・・ | ||||||||||||
| ところで、RS-EC21-U31本体にUSBポートが見当たりません。 | ||||||||||||
 |
この背面の小さくて平べったいコネクターがUSBポートだよ。 |
|||||||||||
| えっ、これがUSB?!ホントだ。USB3.1って書いてある。 |  |
|||||||||||
 |
これは新しく策定された「Type-C」コネクターなんだ。コネクタ形状の表裏を気にせず挿せるのが特長。パソコン側とデバイス側が同じ形状というのも新しいね。パソコンへの搭載も進んでいて、新しいMacBookでは今までのUSBポートがなくなって、このコネクターだけになったからね。 |
|||||||||||
| 世の中のパソコンへの搭載は進んでいても、うちのパソコンにはありません…。 | ||||||||||||
 |
パソコン側にType-Cがなくても大丈夫。この製品にはType-AポートとつなぐためのUSBケーブルもついているから、今までのUSBポートにも接続できるよ。 |
 |
||||||||||
| よかった♪今までとこれから、両方のUSBポートで使えるんですね。 | ||||||||||||
| ・・・・・ | ||||||||||||
| パソコンをUSB3.1対応にする方法はあるんですか? | ||||||||||||
 |
USB3.1 Gen2はかなりの高速だから、増設する場合は拡張スロットにもそれなりのスペックが求められる。デスクトップPCなら、転送効率がいいPCI Express Gen3、4レーン以上に対応したスロットを使って、その性能を発揮することができるんだ。 | |||||||||||
|
||||||||||||
 |
こちらがRS-EC21-U31と組み合わせて測定したベンチマーク。USB3.1 Gen2では、SSDの速度がキッチリ出てるのがわかる。 | |||||||||||
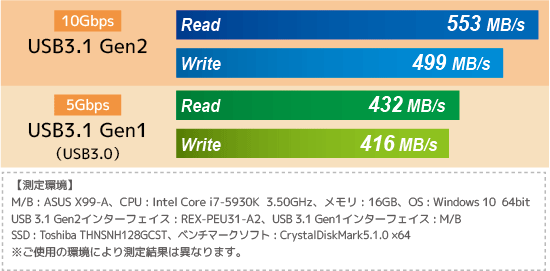 |
||||||||||||
| ノートPCでは現状USB3.0接続になるけど、それでもSSDで400MB/sを超える速度が出るなら、検討したいです。 | ||||||||||||
 |
USB3.1 Gen2対応のパソコンは今後増えてくるだろうから、今はなくても将来を見越してこのケースを選ぶのもありだね。 | |||||||||||
データを簡単お引っ越し
| デスクトップの内蔵ハードディスクのデータをノートPCに持っていきたいと思っているんですけど、データの吸い出しが面倒で、なかなか作業が進みません。 | ||||||||||||
 |
ハードディスク自体は問題なく動いているんだよね。 | |||||||||||
| はい。でも、古いので、USBハードディスクへのデータコピーに時間がかかりすぎてしまうんです。 | ||||||||||||
 |
なら、外付けハードディスクへコピーをせずに、直接ハードディスクのデータを取り出せば? | |||||||||||
| ノートPCに、SATAハードディスクをつなげる方法があるんですか? | ||||||||||||
 |
この変換ケーブルを使えば、USB接続できるようになるよ。 | |||||||||||
|
||||||||||||
 |
これを、SATAハードディスクにワンタッチ装着。 |  |
||||||||||
| ネジ止めも組み立てもなくて、楽ちんですね。 | ||||||||||||
 |
あとはパソコンのUSBポートにつなげれば、通常のUSBハードディスクとして認識されるよ。 | |||||||||||
| ケースに入れなくていいのは手軽ですけど、むきだしで使い続けて大丈夫ですか? | ||||||||||||
 |
静電気やほこりも心配だし、常設で使うのはおすすめしない。今回のデータ移行のような、一時的なちょい使い向きだね。 |  |
||||||||||
| この写真のように、ハードディスクをケースに入れて安全性を確保した上で、このアダプターで使う方法もあるけど、それは「第5章 ハードディスクを入れ替えてどんどん保存」で紹介しよう。 | ||||||||||||
※このページに掲載している内容は、2016年7月現在の情報です。






