
電子天びんのデータを無線で取り込む
Bluetooth-RS-232C 変換アダプター
ケーブル取り回しのわずらわしさを解消
電子天びんを使用して重量データを記録するには、パソコンなどでデータを取り込むことが一般的です。 多くの電子天びんではシリアルポート(RS-232C ポート)やUSB ポートを搭載しており、それぞれのケーブルでパソコンなどと接続しますが、ケーブルの敷設作業やケーブル長の上限など、制約があります。本ページでは、無線通信の事例を紹介します。
もくじ

本ページでは、VIBRAブランドを展開する新光電子株式会社製ALEシリーズ(ALE2202)とHJK シリーズ(HJK62K1)を使用しています。精度と耐久性、長期安定性に定評があり、お客様より「VIBRA のハカリを接続して使いたい」というお声が寄せられているため、新光電子様より機材をお借りして実機での動作確認を行いました。
お願い
本ページで紹介している事例などは、ラトックシステム株式会社で調査、動作確認を行い作成しています。 内容については、ラトックシステム株式会社までお問い合わせください。(お問い合わせフォームはこちら)
ALEシリーズは高精度電子天秤(天びん)で、ひょう量が220gから15000gまで、最小表示は1mgから0.1gまでの範囲をカバーしています。背面にはシリアルポート(D-Sub 9ピンオス)、USB ポート、DC ジャックが装備されています。

HJKシリーズは高精度の電子台秤(台はかり)で、ひょう量が17kgから62kgまで、最小表示は0.1gから1gまでの範囲をカバーしています。背面には通常のシリアルポート(D-Sub 9ピンオス)と周辺機器シリアル出力ポート(D-Sub 9ピンオス)が装備されています。それぞれのポートで動作確認を行います。

RS-232Cの無線化には、ラトックシステム製のBluetooth変換アダプターRS-BT62シリーズを使用します。RS-BT62、RS-BT62HID、RS-BT62Mの3種類での接続パターンを以下に記します。

RS-BT62、RS-BT62HIDは、D-Sub 9ピンメスのクロスケーブルを使って接続します。RS-BT62MのコネクタはD-Sub 9ピンメスのため、直接装着が可能です。詳細は後述します。
天びんの裏側にコネクタが搭載されているため、RS-BT62 も天びんの裏側に装着されることになります。 Bluetooth などの無線を使用している場合は、電波が届きにくくなる可能性があります。
ケーブルを使用してRS-BT62 を天びんの裏側から引き出すことにより、無線の指向性が向上します。

※SPP = Serial Port Profile の略
例としてWindows 11 環境でBluetooth を使用して天びんと接続を行い、ターミナルソフトウェア(Tera Term)に出力します。
シリアルポート(RS-232C)をアクティブに設定変更します。(詳しくは天びんに添付の取扱説明書をご参照ください)
外部入出力機能 |
4 EXTERNAL I/O |
|---|---|
標準RS232C 通信設定 |
41 RS232C |
動作 |
411 ACTIVATE |
ボーレート 415 ACTIVATE |
1200bps |
|---|---|
パリティ 416 PARITY |
41 RS232C |
ストップビット 417 STOP BIT |
1bit |
Bluetoothデバイスとペアリングをおこないます。Windowsの設定からBluetoothデバイスの追加をおこないます。(詳しくはRS-BT62 ユーザーズマニュアルをご参照ください。)
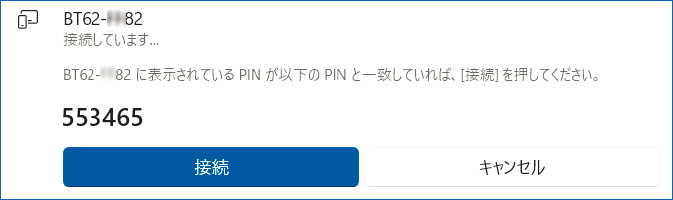
天びんが【COM8】で設定されました。

RS-BT62シリーズ 設定・通信サンプルアプリケーション(Windows用)を使用して、「1.天びん側の設定]を反映します。 認証方式は、ここでは”SSP認証”を使用します。
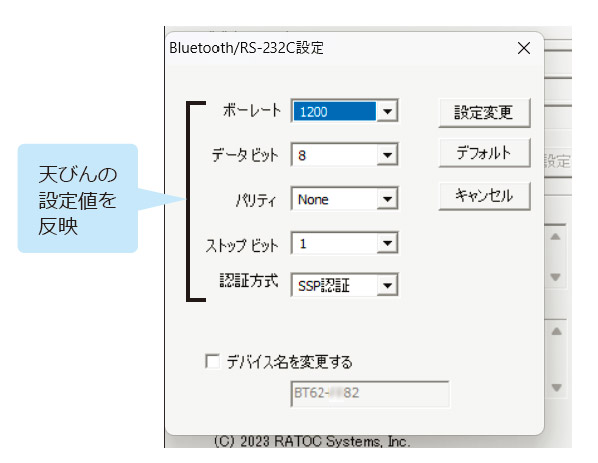
ここでも「1.天びん側の設定]を反映します。
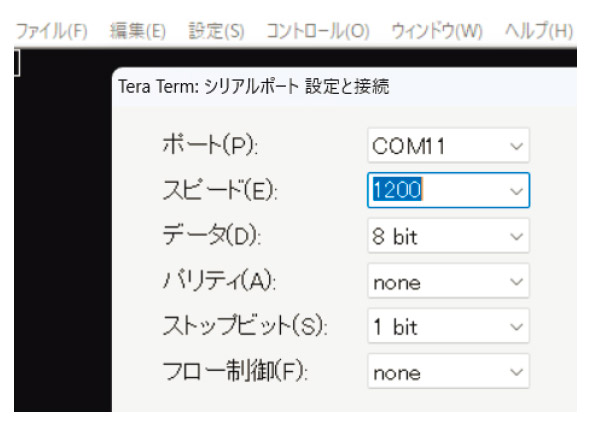
ハカリの出力条件が「出力条件 413 CONDITION」「7〔Output〕キー押下・安定時1 回」となっているので、重量が安定した後にハカリの[Output]ボタンを押下すると、重量データが1 回出力されます。
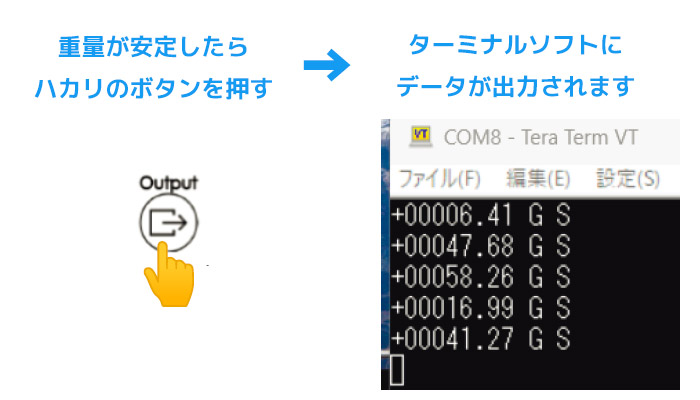
シリアルインターフェイスに【RS-BT62】を使用することに変わりませんが、今回はHID モードを使用します。 HID とはHuman Interface Device のことで、キーボードやマウスなど、PC と人間との間で情報をやり取りする周辺機器のことを指します。 この方式を利用することで、天びんからのデータがキーボードから入力されたデータの様に扱われます。
例としてWindows 11 環境でBluetooth を使用して天びんと接続を行い、アプリケーション(メモ帳、Excel)に出力します。
シリアルポート(RS-232C)をアクティブに設定変更します。(詳しくは天びんに添付の取扱説明書をご参照ください)
※前述の「Bluetooth-SPP モード編」と設定内容は同じです。
外部入出力機能 |
4 EXTERNAL I/O |
|---|---|
標準RS232C 通信設定 |
41 RS232C |
動作 |
411 ACTIVATE |
ボーレート 415 ACTIVATE |
1200bps |
|---|---|
パリティ 416 PARITY |
41 RS232C |
ストップビット 417 STOP BIT |
1bit |
まずは、RS-BT62 の設定を変更するためにSPP モードに設定し、Windows11 の設定から認識させます。(シリアルパラメーターを設定変更する場合は、まずSPP で認識させてから変更作業を行い、HID に戻す必要があります。)
Bluetoothデバイスとペアリングをおこないます。Windowsの設定からBluetoothデバイスの追加をおこないます。(詳しくはRS-BT62 ユーザーズマニュアルをご参照ください。)
※前述の「Bluetooth-SPP モード編」と設定内容は同じです。
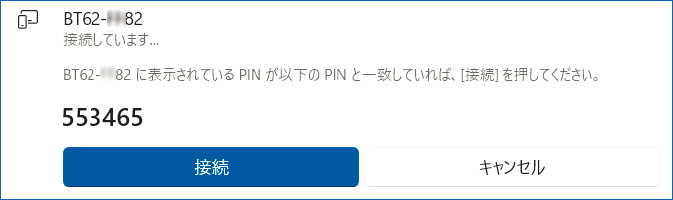
天びんが【COM8】で設定されました。

RS-BT62シリーズ 設定・通信サンプルアプリケーション(Windows用)を使用して、「1.天びん側の設定]を反映します。
認証方式は、ここでは”SSP認証”を使用します。
※前述の「Bluetooth-SPP モード編」と設定内容は同じです。
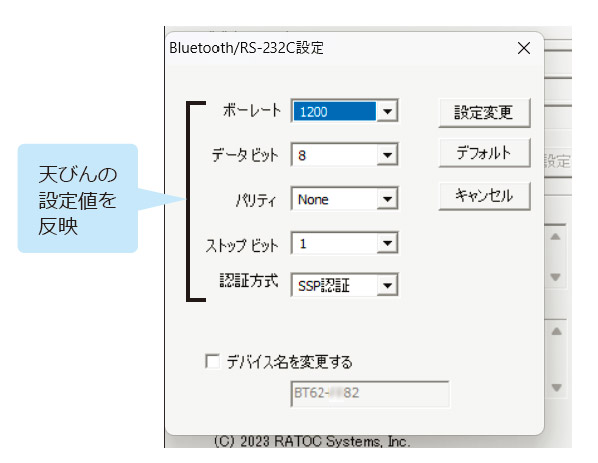
SPP モードで接続されている、Bluetooth の設定を一度削除します。
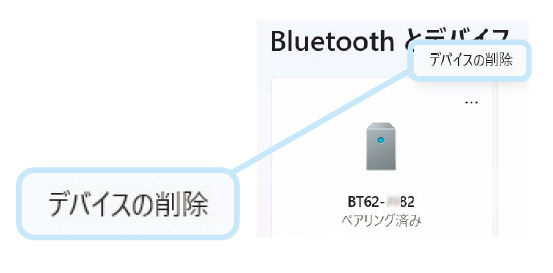
RS-BT62 の電源を切り、DIPスイッチの5 番をON に設定します。 DIPスイッチ変更後、再度電源をオンします。 Windows11の設定からRS-BT62を検索します。 Bluetooth 設定の削除前とは異なるアイコンで検出されます。
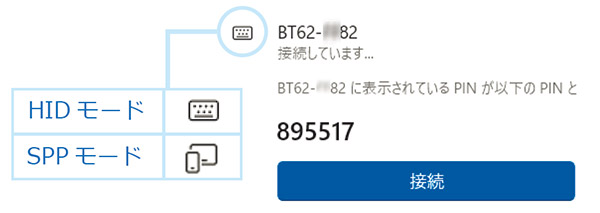
HID モードで認識後天びんで測定を開始すると、重量が安定した後にハカリの[Output]ボタンを押下すると、重量データが1 回出力され表示されます。 今回はHID モードでキーボードイベントとしてPC に入力されるので、起動するアプリケーションはメモ帳やExcel などを選択します。
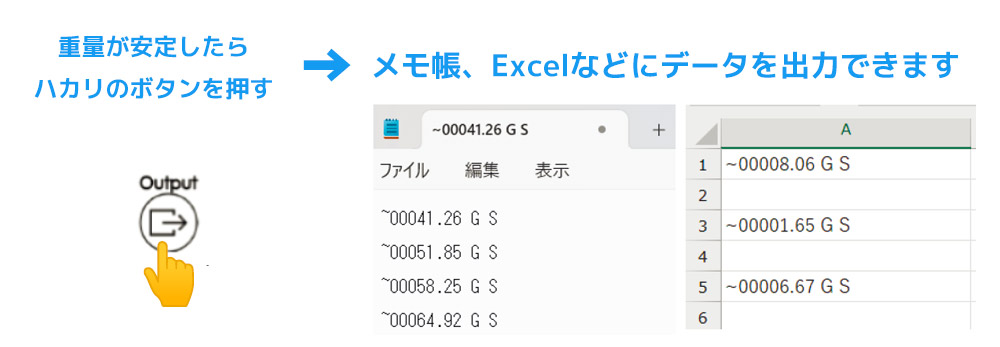
Point:英語モードキーボードが前提のHID Profile
Bluetooth SIGで策定されているHID Class Profileを使用します。このHID Profileは英語モードキーボードが前提となっています。そのため、主に記号キーで日本語と英語ではキーコードが異なる場合があるので、注意が必要です。
例えば、天びんからは”+”(キーコード0x2B)を出力された場合、HID profile を介して送信したデータは、英語モードでの” 0x2B” である” ~” と解釈され、
メモ帳などには” ~” と表示されます。
HJK62K の周辺機器シリアルポートに接続するジャーナルプリンターを無線化します。
接続には CSP-160II に添付されているケーブルに RS-BT62CR のスレーブ側を、 HJK62K1 には RS-BT62CR のマスター側を装着します。 HJK62K1 と CSP-160II、双方の RS-BT62 のシリアル通信パラメーターを同じに設定します。
RS-BT62CR はシリアルケーブルをBluetooth 無線に置き換える製品です。 二つの RS-BT62 間で通信を行い、電源を投入するだけで、通信が可能となります。

Bluetooth RS-232C変換アダプターラインナップ

Bluetooth RS-232C 変換アダプター(SPP Profile ベーシックモデル) RS-BT62
標準価格:¥27,800
製品情報を見る

Bluetooth RS-232C 変換アダプター(HID Profileモデル) RS-BT62HID
標準価格:¥27,800
製品情報を見る

Bluetooth RS-232C 変換アダプター(マスターモードモデル)RS-BT62M
標準価格:¥29,800
製品情報を見る

Bluetooth RS-232C変換アダプター(ケーブルリプレイスメントセット) RS-BT62CR
標準価格:¥54,800
製品情報を見る
※SPP モードとHID モードはDipSW で変更可能です